Inicializar workflow como usuario externo
Prerrequisitos
- Acceso al menú de registro de usuario externo (AD060) de SoftExpert Administración o al menú Registro > Cliente (CT001) de SoftExpert Cliente.
- Usuario externo registrado.
- Acceso del usuario externo configurado.
- Proceso y actividades del proceso debidamente configurados.
- Panel del cliente y los debidos widgets configurados.
Introducción
Un usuario externo puede registrar workflows, incidentes y problemas seleccionados en SoftExpert Workflow. Durante la operación, puede llenar campos de formularios, ejecutar actividades, visualizar el historial de las instancias y registrar comentarios.
Para realizarlo, el acceso del usuario externo al sistema fue centralizado en un portal llamado Panel del Cliente. Para que el usuario externo pueda utilizar el portal, es necesario configurarlo con los widgets de seguimiento y de inicialización de workflows, incidentes y problemas, a través del menú Panel de Cliente de SoftExpert Configuración.
Además, para mantener la relación con las empresas, los usuarios externos deben ser registrados como contactos de clientes y, como el acceso al sistema es separado de los usuarios corporativos, este debe ser habilitado en la configuración del sistema a través del menú CM008. De esta manera, es posible utilizar el usuario externo como solicitante en una instancia.
Más adelante, en este artículo, encontrará información sobre el usuario externo y cómo configurar todos los parámetros necesarios para que pueda inicializar un workflow:
Restricciones del usuario externo
- Los usuarios externos no pueden asociarse con roles, áreas, funciones o grupos, ya que no forman parte de la estructura de la corporación. Los usuarios externos se vinculan en la sección de contactos de los datos de la empresa en SoftExpert Cliente.
- El usuario externo solo será el ejecutor de una actividad si es el iniciador o solicitante de la instancia y su actividad está configurada para ello.
- El usuario externo no podrá modificar el solicitante ni registrar o visualizar comentarios privados.
- La pantalla de ejecución de la actividad para un usuario externo muestra solo el formulario. No está permitido acceder al diagrama de flujo, delegar actividad, seguridad y otras asociaciones.
Configurar acceso de los usuarios externos
Para liberar el acceso de usuarios externos al sistema, pregúntele al administrador del sistema o, si tiene acceso al menú CM008 de SoftExpert Configuración, vaya a la sección Acceso de usuarios externos y marque la opción Permitir el acceso de usuarios externos al sistema.
En la misma sección, se presentará la URL a través de la cual los usuarios externos accederán al sistema.
Registrar usuario externo
Es posible registrar un usuario externo a través de SoftExpert Administración y SoftExpert Cliente. Vea cómo realizar el registro en ambos casos:
Para crear un usuario externo en SoftExpert Administración:
1. Acceda al menú de registro de usuario externo (AD060).
2. Expanda el botón  y seleccione una de las siguientes opciones:
y seleccione una de las siguientes opciones:
- Agregar usuario: si se selecciona esta opción, se mostrará la pantalla de inclusión del usuario externo para completar los datos.
- Agregar a partir de un contacto: si se selecciona esta opción, se mostrará la pantalla de selección de contactos ya registrados para las empresas registradas en SoftExpert Cliente. Después de ubicar el contacto deseado, selecciónelo y guarde. En este momento, la pantalla de inclusión del usuario externo será presentada con algunos datos ya llenados del contacto seleccionado.
3. En ambos casos, en la pantalla de inclusión de usuario externo, llene los datos del usuario externo y guarde el registro.
Si no tiene acceso al menú (AD060), solicítele al administrador del sistema la inclusión de los usuarios externos.
En SoftExpert Cliente, el usuario externo está registrado como contacto de un cliente. Para registrarlo, realice los siguientes pasos:
1. Acceda al menú Registro > Cliente (CT001).
2. Seleccione el cliente que tendrá el usuario externo registrado como un contacto.
3. En la pantalla de datos de la empresa, vaya a la sección Contacto.
4. A continuación, expanda el botón  y seleccione la opción Incluir como un usuario externo.
y seleccione la opción Incluir como un usuario externo.
5. En este momento, se mostrará la pantalla para incluir el usuario externo.
6. Llene los datos del usuario externo y guarde el registro.
Para iniciar sesión, el usuario externo debe usar e-mail y contraseña, por lo que es sumamente importante que se registre un correo electrónico válido.
El campo Empresa se podrá llenar si se está incluyendo al usuario a partir de los datos de la empresa. Sin embargo, es importante tener en cuenta que al guardar el registro, este campo ya no se podrá modificar.
Configurar proceso y actividades del proceso
Para que un proceso sea inicializado por un usuario externo, se requieren algunas configuraciones en el proceso y en la actividad del proceso que será ejecutada por el usuario externo:
- Para que el proceso se muestre en el panel del cliente, debe tener seguridad pública.
- El proceso debe estar configurado para permitir informar solicitante del tipo Cliente. Para configurarlo, en la pantalla de datos del proceso, vaya a la sección Configuraciones > Instancia y, en el campo Informar solicitante, marque "Registro de clientes".
- Para que una actividad sea ejecutada por el usuario externo, es necesario definir al solicitante como el ejecutor de la actividad. Para ello, acceda a la pantalla de datos de la actividad y haga clic en Configuraciones > Ejecución. En esta pestaña, cuando se defina el tipo de ejecutor en la instancia, será posible marcar la opción "Solicitante", definiendo así al solicitante como ejecutor de la actividad. Si la lane donde se modela la actividad no se puede configurar para definir el ejecutor en la instancia, entonces es posible marcar la opción "Considerar ejecutor dinámico" y definir al solicitante como ejecutor a través de la fórmula DEFINE_EXECUTOR('Solicitante';'';'')
- La actividad que será ejecutada por el usuario externo debe tener asociado un formulario no adaptable, ya que todos los datos que debe llenar el usuario externo deben estar en un formulario. Debido a las restricciones que los usuarios externos tienen en la suite, el formulario será la única forma de llenar la información o insertar archivos adjuntos al proceso. Así, para facilitar el modelado del proceso, marque la opción Mostrar solo el formulario en la ejecución de la actividad en la pestaña Configuraciones > Formulario de la pantalla de datos de la actividad que será ejecutada por el usuario externo.
- Solo se admite el contenedor de archivos para el usuario externo. El resto de los contenedores no se mostrarán.
- El formulario adaptativo no será mostrado al usuario externo.
Configurar el panel del cliente
Al iniciar sesión, el usuario externo tendrá acceso a las operaciones que están disponibles en los widgets de seguimiento e inicialización de workflows, incidentes y problemas del Panel del cliente.
Antes de acceder a los widgets, estos deben haberse configurado en SoftExpert Configuración a través del menú Configuración > Panel del cliente. Si usted no tiene acceso a este menú, solicítele a su administrador del sistema la configuración de los widgets.
Vea a continuación los widgets que deben ser configurados y que estarán disponibles para el usuario externo:
- Seguimiento de actividades: enumera las actividades habilitadas de las instancias en las que el usuario externo es el iniciador o el solicitante y permite que el usuario externo ejecute actividades que se le han asignado como iniciador o solicitante. Este widget no requiere ninguna configuración.
- Iniciar workflows: permite que el usuario externo inicialice los workflows. Este widget requiere que se configuren los procesos que podrán ser inicializados por los usuarios externos, que pueden mostrarse en formato de lista o de cuadrícula.
Después de realizar todas las configuraciones necesarias, así es como un usuario externo puede inicializar un workflow:
Inicializar workflow como usuario externo
1. Como usuario externo, acceda al sistema con la URL que ha sido proporcionada durante la configuración de su acceso.
2. En la pantalla que se mostrará, inicie sesión con el e-mail y la contraseña configurados durante su registro.
3. Aparecerá el panel del cliente.
4. En el widget de inicialización de workflows (el widget puede tener un título personalizado), ubique el proceso que desea iniciar.
5. Al pasar el mouse sobre el icono del card, se convierte en un botón de "Play". Haga clic en él para inicializar el workflow.
6. Si se ha configurado el permiso para editar el título de la instancia, se mostrará la pantalla de identificación. Si lo desea, cambie el título de la instancia y confirme:
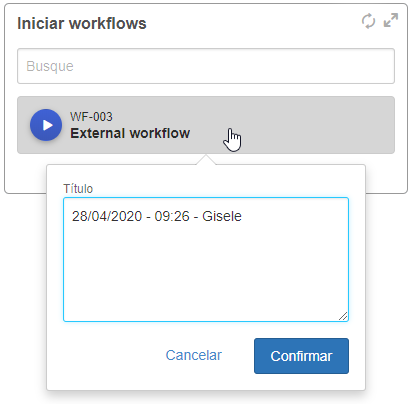
7. Después de confirmar la inicialización del workflow, puede aparecer la pantalla de ejecución de la actividad del workflow, si su ejecución ha sido definida para el iniciador de la instancia.
Vea cómo efectuar la ejecución de una actividad:
Ejecutar actividad como usuario externo
Existen dos operaciones que conducen a la ejecución de una actividad:
Al inicializar un workflow a través del widget de inicialización, descrito en el tópico anterior, después de realizar el paso 7.
En el widget de seguimiento de actividades, cuando una determinada actividad de workflow esté habilitada para el usuario externo. En este caso, en el widget de seguimiento, se mostrará el botón “Play” del card de actividades (A) para ejecutarla.
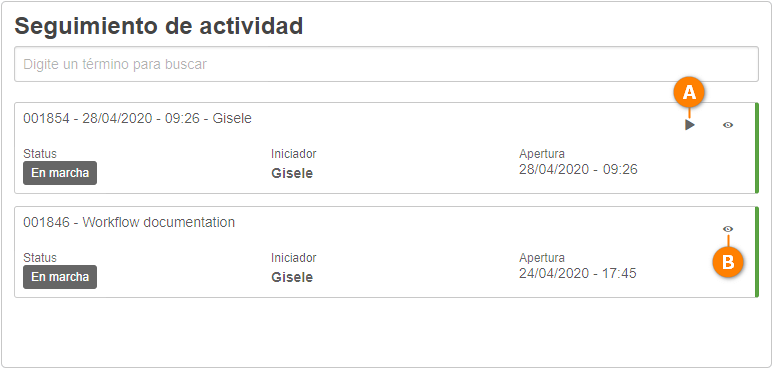
El widget de seguimiento también tiene el botón para visualizar (B), que permite acceder a los datos de la instancia. Esto le permite ver su historial y registrar comentarios.
Después de acceder a la pantalla de ejecución de la actividad, en cualquiera de los casos descritos, realice los siguientes pasos:
1. En la pantalla de ejecución de la actividad, se debe llenar el formulario. El formulario, que se muestra de forma predeterminada, variará de acuerdo con su modelado.
2. En la barra de herramientas superior de la pantalla, están disponibles algunas operaciones. Realice las operaciones deseadas:
- Comentario: al hacer clic en este botón, se mostrará una pantalla para agregar comentarios en la instancia. Cualquier usuario (interno) que tenga permiso en la instancia puede acceder a los comentarios realizados por el usuario externo. No es posible registrar comentarios privados. Si desea modificar o excluir el comentario, simplemente acceda al historial de la instancia.
- Identificación: este botón solo se mostrará si la actividad en ejecución se ha configurado en el modelado del proceso con la opción Permitir modificar el identificador y/o con la opción Permitir modificar el título marcada. Por lo tanto, si es necesario, haga clic en este botón y realice los cambios deseados.
- Historial: al hacer clic en este botón, se mostrará una pantalla con el historial y los comentarios de la instancia. Los comentarios realizados por el usuario externo podrán ser editados o excluidos. Marque la opción Exhibir historial completo para ver las interacciones secundarias, como la inclusión de adjunto, etc.
- Reporte del formulario: al hacer clic en este botón, se mostrarán las opciones de reportes. El formulario se podrá exportar a PDF, Imagen o HTML.
3. Después de realizar las operaciones deseadas, llene los campos del formulario.
4. Si es necesario, asocie archivos adjuntos.
5. Haga clic en Guardar.
6. A continuación, haga clic en el botón Ejecutar.
Conclusión
¡De esta manera, usted ha inicializado un workflow y ha ejecutado la actividad del workflow con éxito!