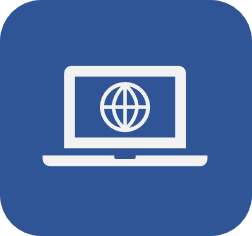Registrar empresa y fabricante
Prerrequisitos
- Acceso al menú SoftExpert Administración > Registro > Aliado de negocio > Empresa (AD009).
- Acceso al menú SoftExpert Administración > Registro > Aliado de negocio > Fabricante (AD012).
- Tipo de empresa previamente registrado.
Introducción
SoftExpert le permite registrar empresas que prestan servicios o tienen relación con su organización, así como fabricantes que suministran materiales o aliados de negocios.
Los fabricantes registrados posteriormente pueden ser utilizados en el registro de ítems de SoftExpert PDM, así como en el registro de activos e insumos.
Las empresas pueden ser utilizadas para registrar recursos del tipo trabajo en SoftExpert Administración y para emitir guías de remesa en SoftExpert Documento. Además de ser utilizadas en el componente SoftExpert Capacitación, durante el registro de modelo de encuesta y en la planificación de encuestas, cuando los usuarios externos son utilizados como contactos.
Por ejemplo, en este artículo se registrará el fabricante “SoftExpert Italy”.
Los pasos a seguir son válidos para el registro de empresas y fabricantes, ya que el procedimiento es el mismo.
Registrar empresa o fabricante
1. Acceda al menú SoftExpert Administración > Registro > Aliado de negocio > Fabricante (AD012) o al menú SoftExpert Administración > Registro > Aliado de negocio > Empresa (AD009).
2. Haga clic en la flecha junto al botón  y seleccione la opción Incluir.
y seleccione la opción Incluir.
3. Seleccione el Tipo de empresa que clasificará el fabricante y haga clic en  .
.
4. Llene el Identificador y el Nombre.
5. Arrastre un archivo a la ubicación indicada o haga clic en Seleccionar para incluir una imagen que represente al fabricante.
6. Ingrese la Dirección del fabricante y llene los campos Ciudad, Provincia, País y Código Postal para complementar la información.
7. Utilice los campos Teléfono, Fax y Código para ingresar la información de contacto del fabricante.
8. Ingrese el sitio web del fabricante en el campo Home page. Utilice el botón  para verificar si la página que ha sido informada es válida.
para verificar si la página que ha sido informada es válida.
9. Marque la opción Lat/Log para ingresar los datos geográficos del fabricante a través de coordenadas geodésicas. O marque la opción UTM para informar los datos geográficos del fabricante a través del sistema Universal Transversa de Mercator.
10. Ingrese una Descripción sobre el fabricante.
11. Haga clic en Guardar para habilitar las demás configuraciones.

Información adicional
• Si en el Tipo de empresa ha sido habilitada la opción Utilizar máscara para identificación, es posible utilizar la flecha junto al campo Identificador para generar un identificador automático. El identificador generado a través de la máscara solo se puede editar si la opción Permitir modificar identificador está marcada en la pantalla de datos del tipo de empresa.
• El archivo de imagen debe tener el formato .jpg, .jpeg, .png ou .gif y no debe exceder los 300 px de alto y ancho.
• El Tipo de empresa es llenado por el sistema con el tipo previamente seleccionado al inicio del registro. Si es necesario, utilice los botones del campo para cambiar la información.
• El Código debe llenarse con el código de teléfono del fabricante.
• Dependiendo de las configuraciones realizadas en el Tipo de empresa, después de guardar el registro por primera vez, se mostrará la pestaña Atributo. Para obtener más información sobre los atributos y su llenado, haga clic aquí.
Definir los componentes que utilizarán el registro
Después de guardar el registro la primera vez, se habilitará la pestaña Componente. Esta pestaña muestra todos los componentes de SoftExpert Suite que utilizan el aliado de negocio.
Haciendo clic en los botones y , o marcando las casillas de verificación situadas junto a los nombres de los componentes, es posible controlar en qué componentes estará disponible la opción "Aliado de negocio".
La pestaña no estará disponible en la pantalla de datos de registro de empresas.
Incluir contactos de la empresa o del fabricante
Después de guardar el registro por primera vez, se habilitará la pestaña Contacto. En ella, ingrese los empleados del fabricante que se ponen en contacto con su organización.
Es posible que un contacto sea un usuario externo del sistema, que solo tendrá acceso al Panel del cliente.
Siga los pasos a continuación para incluir un contacto:
1. Desde la pantalla de datos del fabricante, vaya a la pestaña Contacto.
2. Haga clic en la flecha junto al botón  y seleccione la opción Incluir contacto.
y seleccione la opción Incluir contacto.
3. En el campo Contacto, escriba el nombre del empleado del aliado de negocio.
4. Ingrese el Área de la organización en la que trabaja el contacto y la Función que ejerce.
5. Incluya el teléfono, el número de Fax y el E-mail del contacto.
6. Marque el campo Utilizar como estándar si desea que este contacto sea el predeterminado.
7. Haga clic en  .
.

• En la pestaña Documentación de la pantalla de datos del fabricante o empresa, es posible asociar la documentación relacionada con el fabricante o empresa que se está registrando. Para obtener más detalles sobre la asociación, haga clic aquí.
• Para obtener más detalles sobre la creación de usuarios externos y la configuración del panel del cliente, consulte el manual de SoftExpert Administración.
Conclusión
Las empresas y los fabricantes registrados pueden asociarse a los demás componentes del sistema.