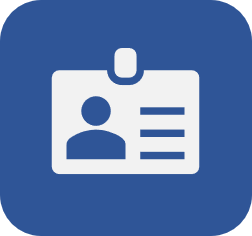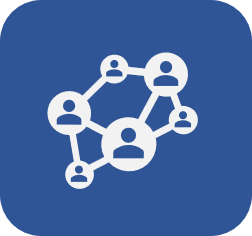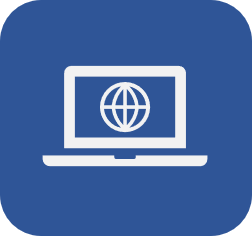Creating a company and a manufacturer
Prerequisites
- Access to the SoftExpert Configuration > File > Business partner > Company (AD009) menu.
- Access to the SoftExpert Configuration > File > Business partner > Manufacturer (AD012) menu.
- Previously created company type.
Introduction
SoftExpert allows creating companies that provide services or are linked to your organization. It is also possible to create manufacturers that provide materials or business partners.
Registered manufacturers can later be used in the creation of assets, supplies, and SoftExpert PDM items.
Companies can be used to create resources of the work type in SoftExpert Administration or to issue document transmittal forms in SoftExpert Document. They can also be used in the creation of survey templates in the Training component, when there are external users as contacts, and in survey planning.
For our example, we will create the "SoftExpert Italy" manufacturer in this article.
The steps below are valid for the creation of companies and manufacturers, as the procedure is the same for both cases.
Creating a company or a manufacturer
1. Access the SoftExpert Configuration > File > Business partner > Manufacturer (AD012) menu or the SoftExpert Configuration > File > Business partner > Company (AD009) menu.
2. Click on the arrow next to the  button and select the Add option.
button and select the Add option.
3. Select the Company type that will classify the manufacturer and click on  .
.
4. Enter the ID # and Name.
5. Drag a file to the indicated location or click on Select to add an image that will represent the manufacturer.
6. Enter the Address of the manufacturer and fill out the City, State, Country, and ZIP (postal) code fields for complementary information.
7. Use the Phone #, Fax #, and Code fields to enter the contact information of the manufacturer.
8. Enter the manufacturer website in the Home page field. Use the  button to check if the entered page is valid.
button to check if the entered page is valid.
9. Select the Lat/Long option to enter the geographic data of the manufacturer through geodetic coordinates. Or select the UTM option to enter the geographic data of the manufacturer through the Universal Transverse Mercator system.
10. Enter a Description about the manufacturer.
11. Click on Save to enable the other configurations.

Additional information
• If the Use mask for identification option has been enabled in the Company type, it is possible to use the arrow next to the ID # field to generate an automatic ID #. The ID # generated through the mask can only be edited if the Enable ID # change option is checked on the data screen of the company type.
• The file must be of .jpg, .jpeg, .png, or .gif format and should not be bigger than 300px wide and large.
• The Company type is filled out by the system with the type selected when starting the record. If necessary, use the buttons on the field to edit this information.
• The Code field must be filled out with the phone code of the manufacturer.
• Depending on the configurations made in the Company type, after saving the record for the first time, the Attribute tab is displayed. For further information on attributes and their completion, click here.
Defining the components that will use the record
After saving the record for the first time, the Component tab will be enabled. It will display all SoftExpert Suite components that use this business partner.
By clicking on the and buttons or checking the selection boxes next to the component names, it is possible to control the components in which the partner will be available to be used.
This tab will not be available in the company creation data screen.
Adding company or manufacturer contacts
After saving the record for the first time, the Contact tab will be enabled. In it, enter the employees of the manufacturer that are in contact with your organization.
It is possible for a contact to be an external user of the system, and they will only have access to the Customer panel.
Follow the steps below to add a contact:
1. On the manufacturer data screen, access the Contact tab.
2. Click on the arrow next to the  button and select the Add contact option.
button and select the Add contact option.
3. In the Contact field, enter the name of the partner employee.
4. Enter the company department in which the contact works and the position they hold.
5. Enter their Phone #, Fax #, and E-mail.
6. Check the Use as default field if you wish this contact to be the default for this partner.
7. Click on  .
.

• In the Documentation tab of the manufacturer or company data screen, it is possible to associate the documentation related to the manufacturer or company being created. For further details on this association, click here.
• For further details on the creation of external users and the customer panel configuration, refer to the SoftExpert Administration manual.
Conclusion
Created companies and manufacturers can be associated with the other system components.