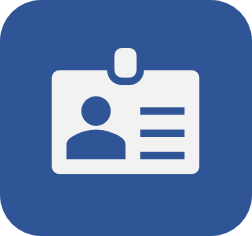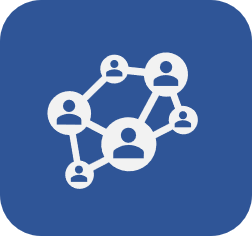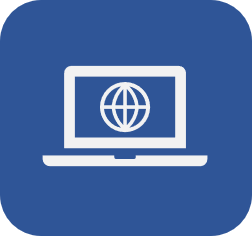Cadastrar empresa e fabricante
Pré-requisitos
- Acesso ao menu SoftExpert Administração > Cadastro > Parceiro de negócio > Empresa (AD009).
- Acesso ao menu SoftExpert Administração > Cadastro > Parceiro de negócio > Fabricante (AD012).
- Tipo de empresa previamente cadastrado.
Apresentação
O SoftExpert permite cadastrar empresas que prestam serviços ou tenham vínculo com a sua organização. Assim como fabricantes que fornecem materiais ou parceiros de negócios.
Os fabricantes registrados posteriormente podem ser utilizados no cadastro de itens do SoftExpert PDM, além de serem utilizados no cadastro de ativos e insumos.
Já as empresas podem ser utilizadas no cadastro de recursos do tipo trabalho no SoftExpert Administração, na emissão de guias de remessa no SoftExpert Documento. Além de serem utilizadas no componente Treinamento, no cadastro de modelos de questionário, quando há usuários externos como contato e no planejamento de questionários.
Para exemplificar, neste artigo será cadastrado o fabricante “SoftExpert Italy”.
Os passos a seguir são válidos para o cadastro de empresas e fabricantes, pois o procedimento é o mesmo.
Cadastrar empresa ou fabricante
1. Acesse o menu SoftExpert Administração > Cadastro > Parceiro de negócio > Fabricante (AD012) ou o menu SoftExpert Administração > Cadastro > Parceiro de negócio > Empresa (AD009).
2. Clique na seta ao lado do botão  e selecione a opção Incluir.
e selecione a opção Incluir.
3. Selecione o Tipo de empresa que classificará o fabricante e clique em  .
.
4. Preencha o Identificador e o Nome.
5. Arraste um arquivo para o local indicado ou clique em selecionar para incluir uma imagem que representará o fabricante.
6. Informe o Endereço do fabricante e preencha os campos Cidade, Estado, País e CEP para complementar a informação.
7. Utilize os campos Telefone, Fax e Código para inserir as informações de contato do fabricante.
8. Informe o site do fabricante no campo Home page. Utilize o botão  para conferir se a página informada é válida.
para conferir se a página informada é válida.
9. Marque a opção Lat/Log para informar os dados geográficos do fabricante por meio de coordenadas geodésicas. Ou marque a opção UTM para informar os dados geográficos do fabricante por meio do sistema Universal Transversa de Mercator.
10. Insira uma Descrição sobre o fabricante.
11. Clique em Salvar para liberar as demais configurações.
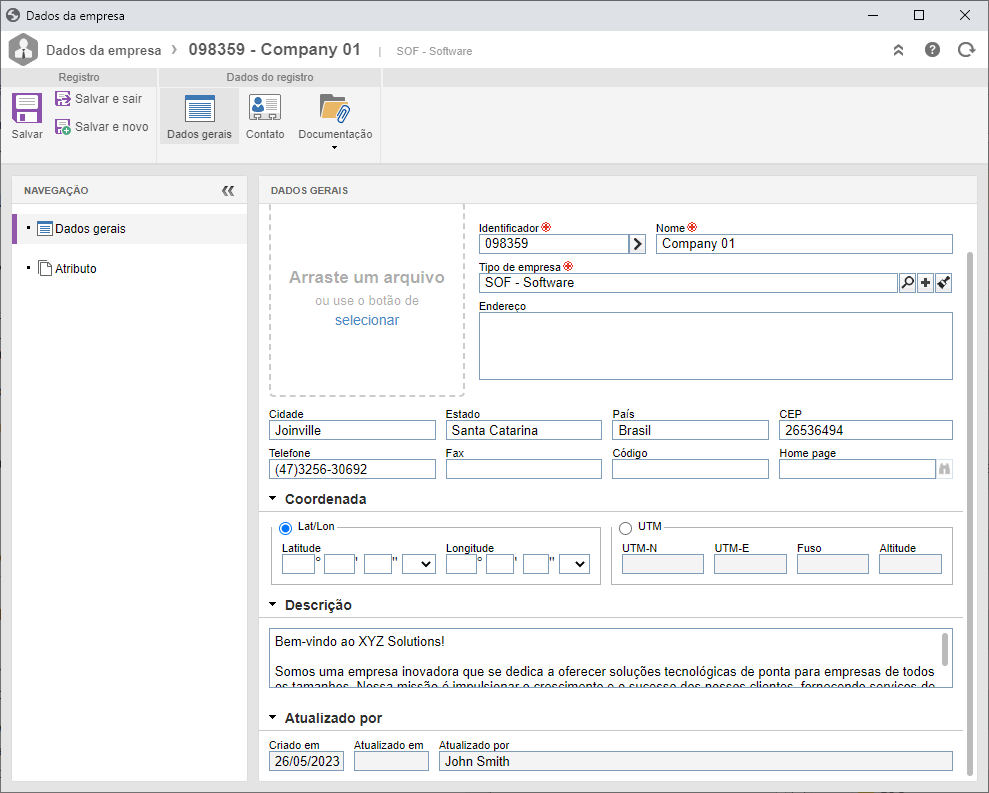
Informações extras
• Se no Tipo de empresa foi habilitada a opção Utilizar máscara para identificação, é possível utilizar a seta ao lado do campo Identificador para gerar um identificador automático. O identificador gerado por meio da máscara somente poderá ser editado se a opção Permitir alterar identificador estiver marcada na tela de dados do tipo da empresa.
• O arquivo de imagem deve ser do formato .jpg, .jpeg, .png ou .gif e não deve ultrapassar de 300 px de altura e largura.
• O Tipo de empresa é preenchido pelo sistema com o selecionado anteriormente no início do cadastro. Se necessário utilize os botões do campo para alterar a informação.
• O Código deve ser preenchido com o código telefônico do fabricante.
• Dependendo das configurações feitas no Tipo de empresa, após salvar o registro a primeira vez, é apresentada a aba Atributo. Para mais informações sobre o que são os atributos e como preenchê-los clique aqui.
Definir os componentes que utilizarão o registro
Após salvar o registro a primeira vez, a aba Componente é habilitada. Nela são exibidos todos os componentes do SoftExpert Suite que utilizam o parceiro de negócio.
Clicando nos botões e , ou marcando as caixas de seleção ao lado do nome dos componentes, é possível controlar em quais componentes o parceiro estará disponível para utilização.
A aba não estará disponível na tela de dados de cadastro de empresas.
Incluir contatos da empresa ou fabricante
Após salvar o registro pela primeira vez, a aba Contato será habilitada. Nela, informe os colaboradores do fabricante que fazem contato com sua organização.
É possível que um contato seja usuário externo do sistema, o qual terá acesso somente ao Painel do cliente.
Siga os passos abaixo para incluir um contato:
1. Na tela de dados do fabricante, acesse a aba Contato.
2. Clique na seta ao lado do botão  e selecione a opção Incluir contato.
e selecione a opção Incluir contato.
3. No campo Contato, informe o nome do colaborador do parceiro.
4. Informe a Área da organização na qual o contato atua e a Função exercida por ele.
5. Inclua o Telefone, número de Fax e o E-mail do contato.
6. Marque o campo Utilizar como padrão se deseja que esse seja o contato padrão do parceiro.
7. Clique em  .
.
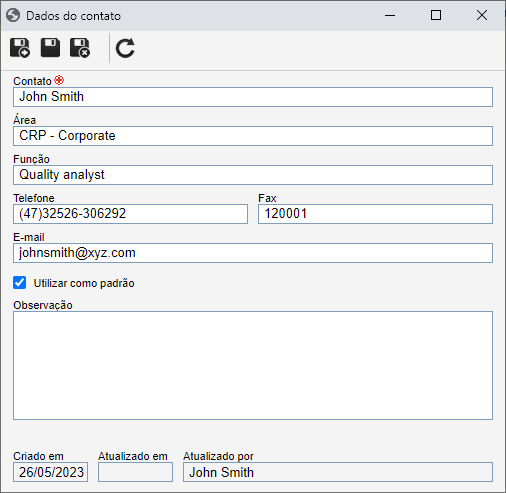
• Na aba Documentação, da tela de dados do fabricante ou empresa, é possível associar as documentações relacionadas com o fabricante ou empresa que está sendo cadastrado. Para mais detalhes sobre a associação clique aqui.
• Para mais detalhes sobre a criação de usuário externos e configuração do painel do cliente consulte o manual do SoftExpert Administração.
Conclusão
As empresas e os fabricantes cadastrados poderão ser associadas aos demais componentes do sistema.