Configuring the translation of a process
Prerequisites
- Access to the File > Process (PM022) menu.
- Previously created process.
Introduction
The system allows translating the name and the description of the process, its activities, and the flowchart elements through the Process translation/localization feature.
Once it is configured, the localization is applied to the search grids, flowcharts, input & output diagrams, turtle diagrams, process trees, and workflow instances.
See how to add the translation of a process:
Configuring the translation of a process
1. Access the File > Process menu (PM022).
2. Search for and select the process to which you wish to add a translation.
3. Click on the arrow next to the  button and select the Process data option.
button and select the Process data option.
4. On the upper toolbar, click on the Translation option.
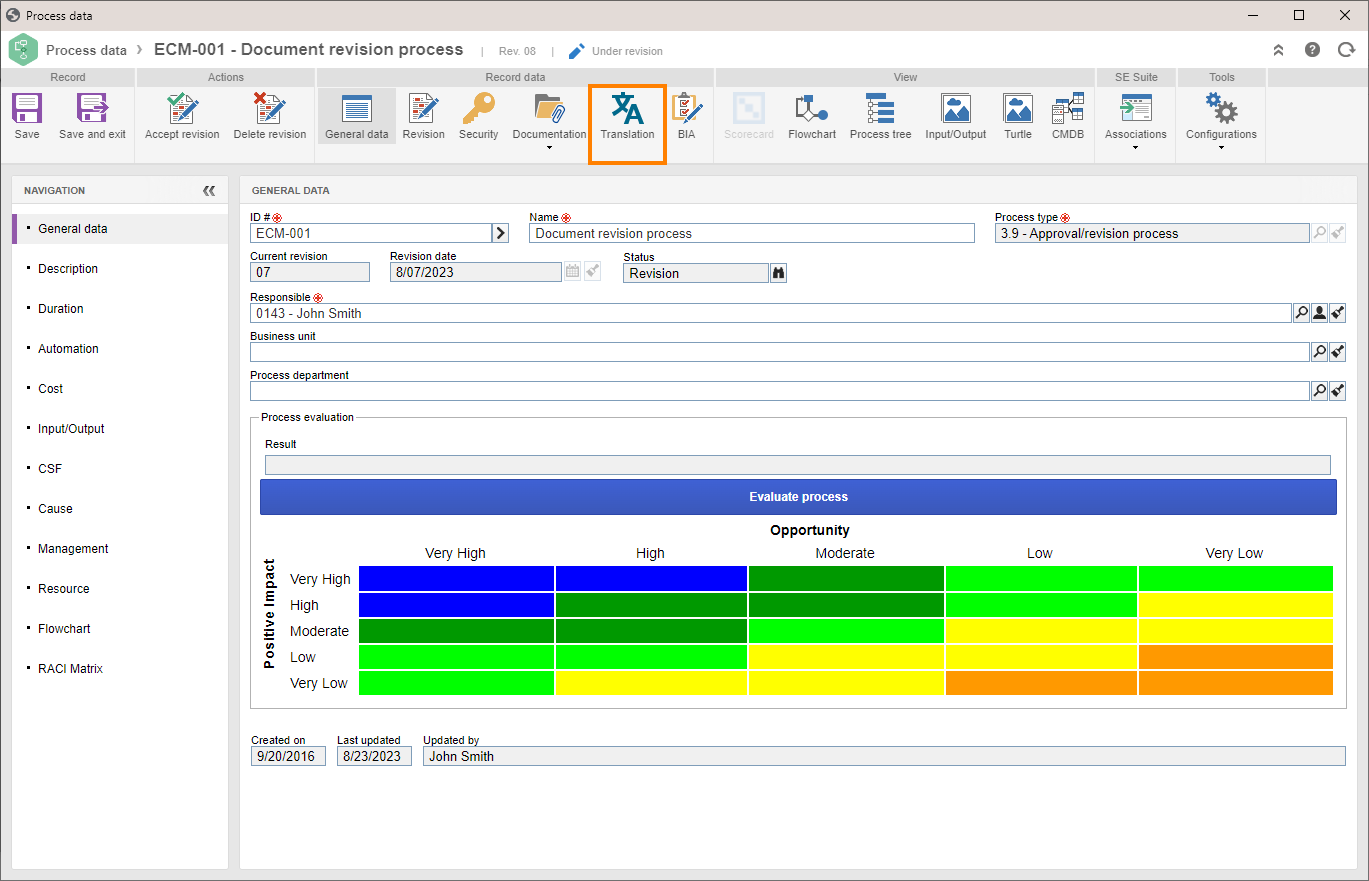
5. On the Localization screen, select the desired language and check the Enable language option. Once done, the  icon will be displayed next to the language enabled in the Languages panel.
icon will be displayed next to the language enabled in the Languages panel.
6. After enabling the language, add the translation for the following sections:
| Process | Enter the name and the description of the process in the respective language. |
| Items | Enter the translation of the activities, decisions, and events in the process flowchart. The Name column will display the original name of each item, whereas the Translation column must be used to enter the translation of each item in the respective language. |
| Swimlanes | Enter the translation of the process swimlanes. The Default executor type column will display the executor assigned to the lane. The Name column will display the original title of each lane. The Translation column must be used to enter the translation of each lane in the respective language. |
| Actions | Enter the translation of the process activity execution actions. The Activity column will list the activity that has the action displayed in the Action column. The Translation column must be used to enter the translation of each action in the respective language. |
| Flows | Enter the translation of the process flows. The Source and Destination columns display, respectively, the source and the destination of each flow (arrow). The Name column will display the original name of each flow, if any, whereas the Translation column must be used to enter the translation of each flow in the respective language. |
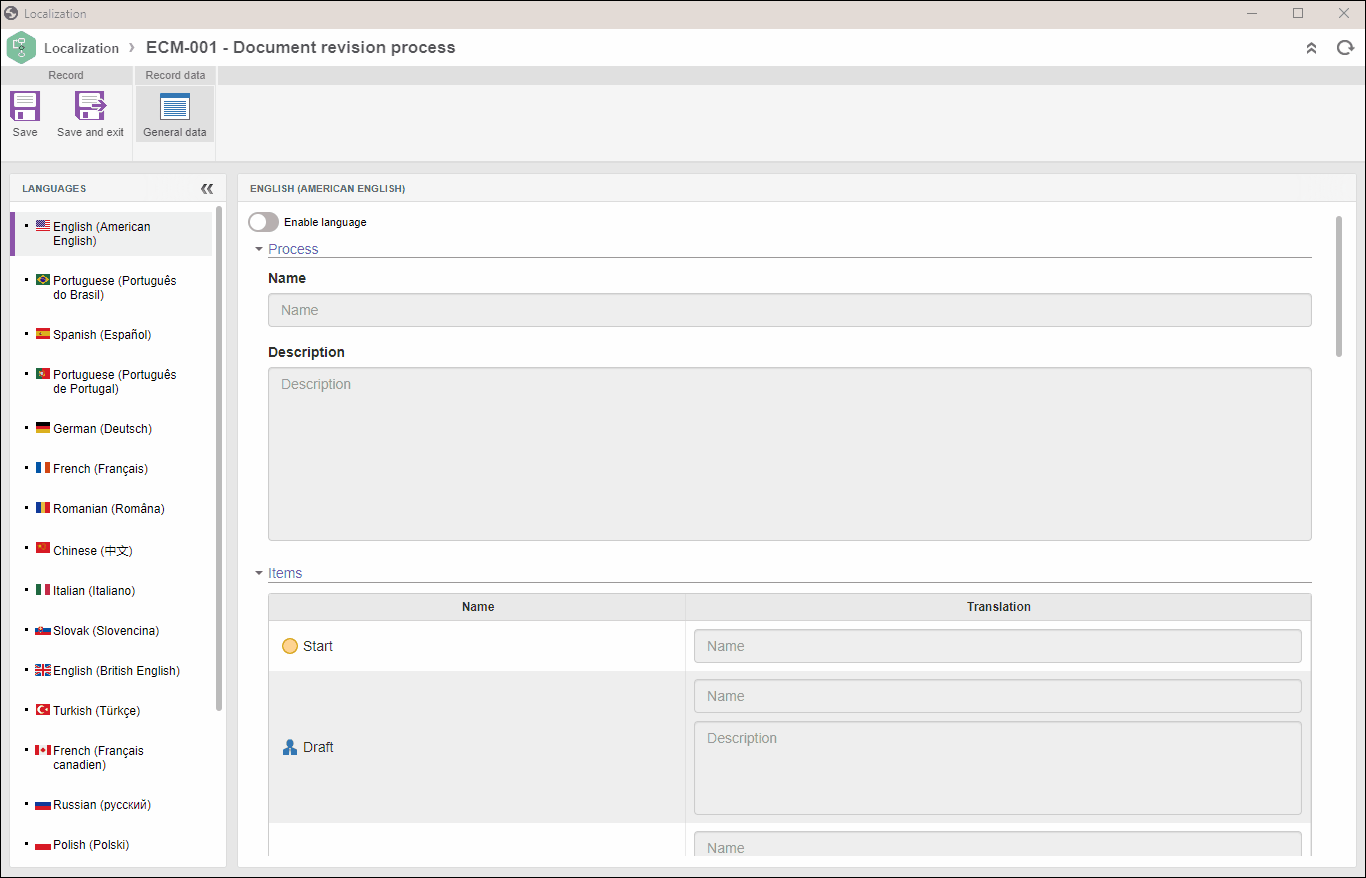
7. Repeat this procedure for all desired languages.
8. Click on Save and exit.
The Translation button will also be available on the process flowchart screen.
The options displayed when accessing the Localization screen through the flowchart are the same as the ones described above.
Conclusion
When the process is translated, it will be displayed according to the language in the session of the logged user. For example, when logging into the system with the Portuguese (Português do Brasil) language selected, the process will be displayed in Portuguese.
If you wish to view the process in its English translation, it will be necessary to log in again, selecting the English (American English) or English (British English) languages according to the desired option.
If no other configurations are necessary, click on the Accept revision button to release the process.