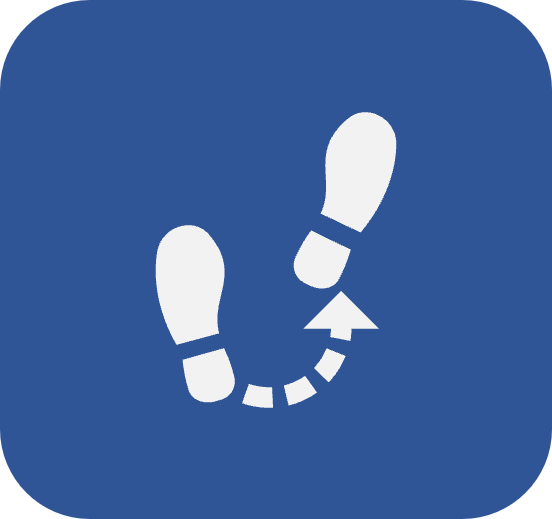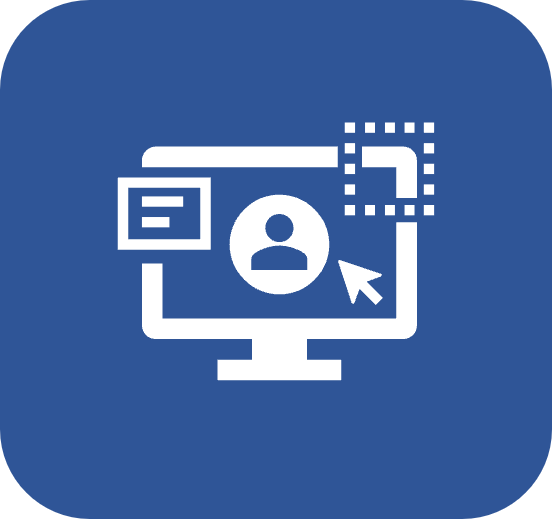Component menu buttons
Introduction
All SoftExpert Suite screens work the same way, that is, all of them have toolbars that allow handling or viewing data.
Menu bar buttons
 |
Add | Adds new records to the system. When used, it opens the data screen in which information will be recorded and saved for database storage. |
 |
Edit | Edits the data of records created in the system. Click on this button to view the data screen of the record and allow the data to be edited. Save the record after making any changes. |
 |
Delete | Deletes records from the system. The "Wish to delete it?" confirmation message will be displayed before the records are deleted, preventing data from being deleted by mistake. Records associated with other records cannot be deleted. |
 |
Execute | Executes pending records. Click on this button to view the data screen of the record and allow the data related to the execution to be filled out. |
 |
Wizard | This button is available in some menus that contain a creation wizard. It allows creating records by steps specified by the system. |
 |
View electronic file | This button allows viewing the electronic file of some records. |
 |
View | Opens the data screen of the record selected for viewing. |
 |
Data analysis | Allows analyzing and viewing the data of the list of records in a fast, consistent, and interactive manner. Click on this button to allow the search results to be analyzed through the SoftExpert Analytics component. It is possible to generate analysis panels to cross information. |
 |
Generate report | Generates reports with the records displayed on the main screen. By clicking on this button, a screen will be displayed to select the items that will be displayed in the report. Then, simply click on this button to generate the report. |
 |
Configure report | Configures reports. Click on this button to see the report configuration screen, which displays the available reports for the menu in which the button was used. Select the desired report and execute the necessary configurations. |
 |
Send to next step | This button is displayed in menus in which the records go through steps, allowing the record to be sent to the next one. |
 |
Send to previous step | This button is displayed in menus in which the records go through steps, allowing the record to be sent to the previous one. |
 |
Change status | Changes the status of a record from active to inactive. In some cases, it can cancel or reactivate the record, according to the permissions granted to the user. |
 |
Unblock | This button is available in some menus in which the records can be blocked by an action of the system. Click on it to unblock the record. |
 |
Copy record | Duplicates the selected record, that is, the data of the selected record will be copied to a new record that will be automatically created by the system. |
 |
Revision data | This button is available in menus in which the record can undergo revision. Click on it to view the data of the current revision of the record. |
 |
2 quadrants | Changes the layout of the main screen to 2 quadrants. One of the quadrants is the search panel and the other is the list of records. |
 |
3 quadrants | Changes the layout of the main screen to 3 quadrants. One of the quadrants is the search panel and the other is the list of records. The third quadrant is displayed below the second quadrant and displays the details of the record selected in the list. |
 |
Legend | Click on this button to see a screen with the legend of codes and icons used in the menu being accessed. |
 |
Constants | Click on this button to see a screen with the constants that can be used in some search fields. |
 |
Customize toolbar | Click on this button to display a screen with all buttons that can be added or deleted from the toolbar, thus allowing the user to customize the toolbar according to their needs. |
Buttons that are not listed in this article will be mentioned in the specific documentation of the feature being used.