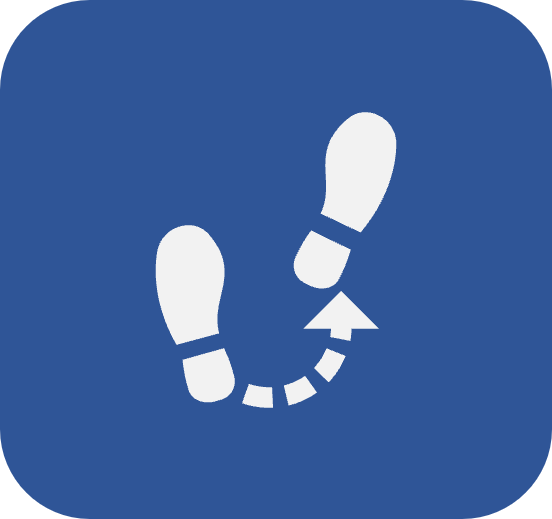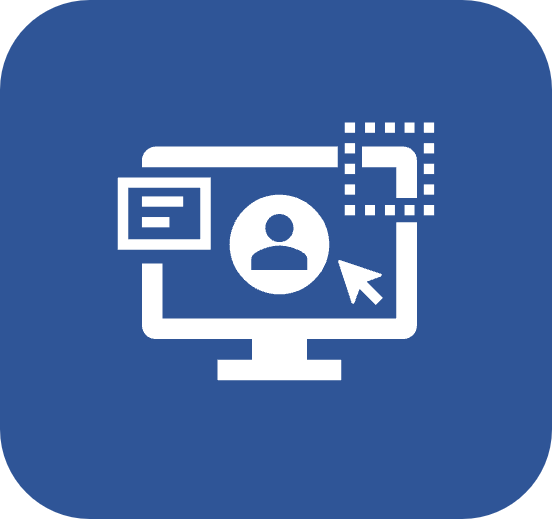Botones de los menús de los componentes
Introducción
Las pantallas de SoftExpert Suite tienen el mismo formato para trabajar; es decir, todas tienen botones que permiten manipular o visualizar los datos.
Botones de las barras de herramientas
 |
Incluir | Incluye nuevos registros en el sistema. Cuando se utiliza, abre la pantalla de datos donde se registrará y guardará la información que se almacenará en la base de datos. |
 |
Modificar | Edita los datos de los registros inscritos en el sistema. Cuando se activa, abre la pantalla de datos de registro, lo que permite cambiar los datos. Después de efectuar cualquier modificación, es necesario guardar el registro. |
 |
Excluir | Elimina los registros del sistema. Cuando se activa, se envía el mensaje de confirmación: “¿Desea realmente excluir?” para que no se borre información por descuido. Los registros relacionados con otros registros no se pueden eliminar. |
 |
Ejecutar | Ejecuta registros pendientes. Cuando se activa, abre la pantalla de datos del registro, lo que permite llenar los datos correspondientes a la ejecución. |
 |
Asistente | Está disponible en algunos menús en los que hay un asistente de registro. Permite la inscripción de registros por etapas definidas por el sistema. |
 |
Visualizar archivo electrónico | Abre la vista de archivos electrónicos de algunos registros. |
 |
Visualizar | Abre la pantalla de datos del registro seleccionado para su visualización. |
 |
Análisis de datos | Permite analizar y visualizar los datos de la lista de registros de forma rápida, consistente e interactiva. Cuando se activa, los resultados de la consulta se pueden analizar a través del componente SoftExpert Analytics. Es posible generar paneles de análisis para contrastar la información. |
 |
Generar reporte | Genera reportes con los registros presentados en la pantalla principal. Al hacer clic en este botón, se mostrará una pantalla para seleccionar los elementos que aparecerán en el reporte. Luego, simplemente presione el botón para generar el reporte. |
 |
Configurar reporte | Configura reportes. Al hacer clic en este botón, aparecerá la pantalla de configuración de reportes, en la que se mostrarán los modelos disponibles para el menú en el que se ha activado el botón. Seleccione el reporte deseado y ejecute las configuraciones que considere necesarias. |
 |
Enviar a la próxima etapa | Este botón está disponible en algunos menús donde los registros pasan por etapas, permitiendo el envío del registro a la siguiente etapa. |
 |
Enviar a la etapa anterior | Este botón está disponible en algunos menús donde los registros pasan por etapas, permitiendo que el registro regrese a la etapa anterior. |
 |
Modificar situación | Cambia el status del registro de activo a inactivo. En algunos casos, puede cancelar o reactivar el registro, de acuerdo con los permisos concedidos al usuario. |
 |
Desbloquear | Este botón está disponible en algunos menús donde los registros pueden ser bloqueados por alguna acción del sistema. Actívelo para desbloquear el registro. |
 |
Copiar registro | Duplica el registro seleccionado; es decir, los datos del registro seleccionado se copiarán a un nuevo registro que será registrado automáticamente por el sistema. |
 |
Datos de la revisión | Este botón está disponible en algunos menús donde el registro puede pasar por revisión. Actívelo para ver los datos de la revisión actual del registro. |
 |
2 cuadrantes | Cambia la vista de la pantalla principal para 2 cuadrantes. Uno de los cuadrantes es el panel de búsqueda y el otro es la lista de registros. |
 |
3 cuadrantes | Cambia la vista de la pantalla principal para 3 cuadrantes. Uno de los cuadrantes es el panel de búsqueda y el otro es la lista de registros. El tercer cuadrante aparece debajo del segundo cuadrante y muestra los detalles del registro seleccionado en la lista. |
 |
Leyenda | Al utilizar este botón, aparecerá una pantalla con la leyenda de las siglas e íconos utilizados en el menú al que se accede. |
 |
Constantes | Al utilizar este botón, aparecerá una pantalla con las constantes que se pueden utilizar en algunos filtros de búsqueda. |
 |
Personalizar barra de botones | Al activarlo, aparecerá una pantalla con todos los botones que se pueden agregar o eliminar de la barra, permitiendo al usuario personalizar la barra de botones según su preferencia. |
Los botones que no aparecen en este artículo son mencionados en la documentación específica de la funcionalidad utilizada.