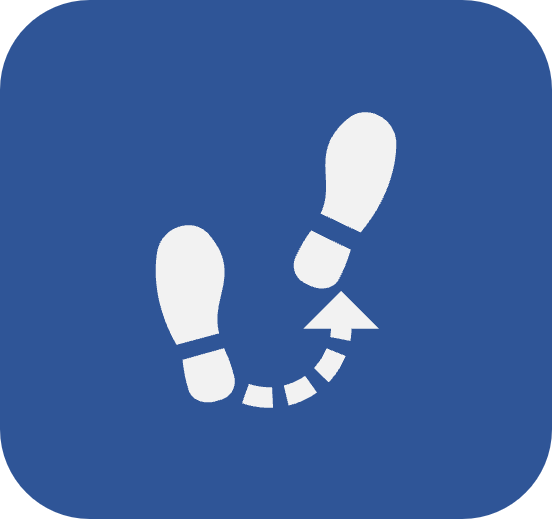Botões dos menus de componentes
Apresentação
As telas do SoftExpert Suite tem o mesmo formato para trabalhar, ou seja, todas possuem botões que permitem manipular ou visualizar os dados.
Botões das barras de ferramentas
 |
Incluir | Inclui novos registros no sistema. Quando utilizado, abre a tela de dados na qual será efetuado o registro de informações, que devem ser salvas para armazenamento no banco de dados. |
 |
Alterar | Edita os dados de registros cadastrados no sistema. Quando acionado, abre a tela de dados do registro, permitindo que seus dados sejam alterados. Após a alteração é necessário salvar o registro. |
 |
Excluir | Exclui os registros do sistema. Quando acionado, é enviada a mensagem de confirmação: "Deseja realmente excluir?", para não serem apagadas informações por descuido. Cadastros relacionados a outros registros, não poderão ser excluídos. |
 |
Executar | Executa registros pendentes. Quando acionado, abre a tela de dados do registro, permitindo que os dados referentes à execução sejam preenchidos. |
 |
Assistente | Está disponível em alguns menus em que existe um assistente de cadastro. Permite o cadastro de registros por etapas definidas pelo sistema. |
 |
Visualizar arquivo eletrônico | Abre a visualização de arquivos eletrônicos de alguns registros. |
 |
Visualizar | Abre a tela de dados do registro selecionado para visualização. |
 |
Análise de dados | Permite analisar e visualizar os dados da listagem de registros de forma rápida, consistente e interativa. Quando acionado, os resultados das consultas podem ser analisados por meio do componente SoftExpert Analytics. É possível gerar painéis de análise para cruzar as informações. |
 |
Gerar relatório | Gera relatórios com os registros apresentados na tela principal. Ao clicar neste botão, será exibida uma tela para seleção dos itens que serão exibidos no relatório. Depois, basta clicar neste botão para que o relatório seja gerado. |
 |
Configurar relatório | Configura relatórios. Ao clicar neste botão, será exibida a tela de configuração de relatórios, na qual serão exibidos os relatórios disponíveis para o menu onde o botão foi acionado. Selecione o relatório desejado e execute as configurações que considerar necessárias. |
 |
Enviar para próxima etapa | Está presente em menus onde os registros passam por etapas e permite o envio do registro para a próxima etapa. |
 |
Enviar para etapa anterior | Está presente em menus onde os registros passam por etapas e permite o retorno do registro para a etapa anterior. |
 |
Alterar situação | Altera a situação de um registro de ativo para inativo. Em alguns casos, pode cancelar ou reativar o registro, de acordo com as permissões cedidas ao usuário. |
 |
Desbloquear | Está presente em menus onde os registros podem ser bloqueados por alguma ação do sistema. Acione-o para desbloquear o registro. |
 |
Copiar registro | Duplica o registro selecionado, ou seja, os dados do registro selecionado serão copiados para um novo registro que será cadastrado automaticamente pelo sistema. |
 |
Dados da revisão | Está presente em menus em que o registro pode passar por revisão. Acione-o para visualizar os dados da revisão vigente do registro. |
 |
2 quadrantes | Altera a visualização da tela principal para 2 quadrantes. Um dos quadrantes é o painel de pesquisa e o outro é a listagem de registros. |
 |
3 quadrantes | Altera a visualização da tela principal para 3 quadrantes. Um dos quadrantes é o painel de pesquisa e o outro é a listagem de registros. O terceiro quadrante é exibido abaixo do segundo quadrante e nele são apresentados os detalhes do registro selecionado na listagem. |
 |
Legenda | Ao acioná-lo, uma tela com a legenda das siglas e ícones utilizados no menu que estiver sendo acessado será apresentada. |
 |
Constantes | Ao acioná-lo, uma tela com as constantes que poderão ser utilizadas em alguns filtros de pesquisa será apresentada. |
 |
Personalizar barra de botões | Ao acioná-lo, será apresentada uma tela com todos os botões que poderão ser adicionados ou removidos da barra de botões, permitindo ao usuário personalizar a barra de botões conforme sua preferência. |
Os botões que não estão relacionados aqui nesse artigo, são citados na documentação específica da funcionalidade que está sendo utilizada.