Work with scrum and sprints
This topic will teach you how to create a workspace with scrum, as well as to create and manage sprints.
In addition to its own configurations, a workspace allows setting access permissions, lanes, notifications and task types.
To do that, just follow the steps below:
1st step: Create a workspace with scrum
This step aims to present the configuration necessary to create a workspace with scrum.
To create a workspace, follow the steps described in the Create a workspace topic.
For this example, on the workspace data screen, in the Methodology field, select the Scrum option.
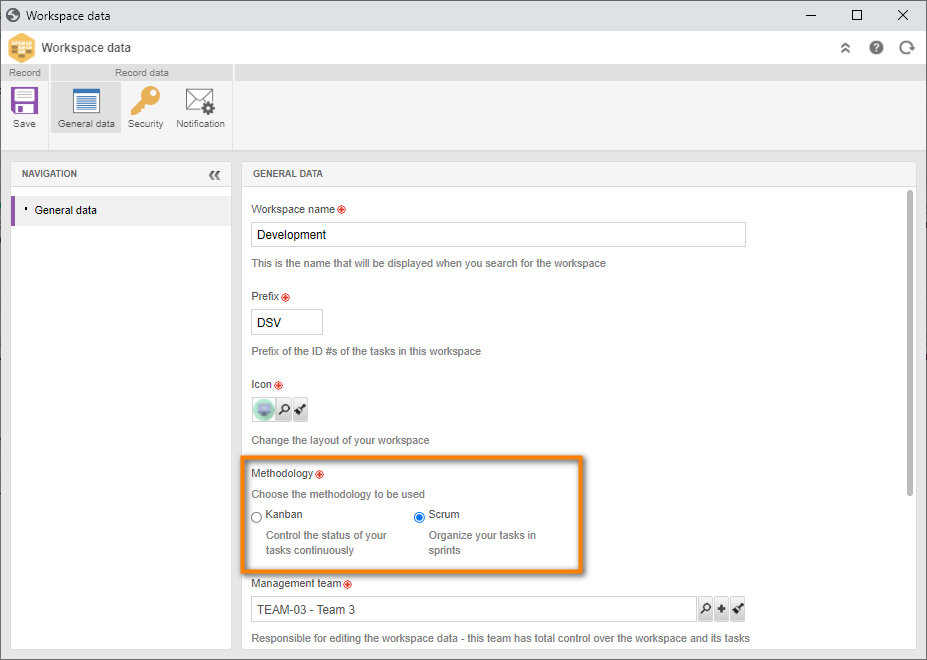
After doing that, click on Save and exit.
2nd step: Create sprints
A sprint is a set of tasks that must be executed within a certain period.
The backlog structure is identical to the Kanban or Scrum methodology, but this option also displays sprint control.
To create a sprint, access the KN011 menu, click on the arrow next to the Create button and select the "Sprint" option.
On the sprint data screen that will open, fill in the Name, Start date and Estimated end date fields, then describe the objective of the sprint.
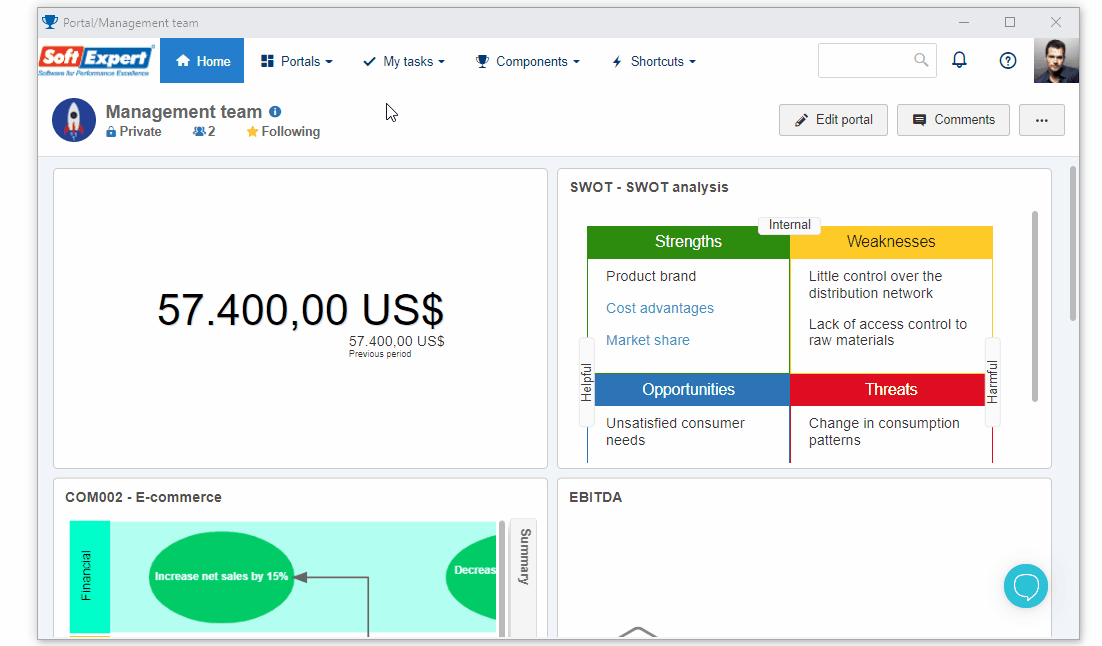
After doing that, click on the Save button.
After finishing these steps, the backlog will display the sprint structure. Unlike Kanban, the sprint backlog displays current tasks only.
This allows the execution team to effectively focus on the board tasks, while management can add several tasks without polluting the team's kanban.
On the backlog screen, a task can be associated with a sprint through "Drag and Drop".
For this example, we will give the first sprint 3 tasks.
After finishing task planning, we will start the sprint.
To do that, click on the More button and select the Start sprint option.
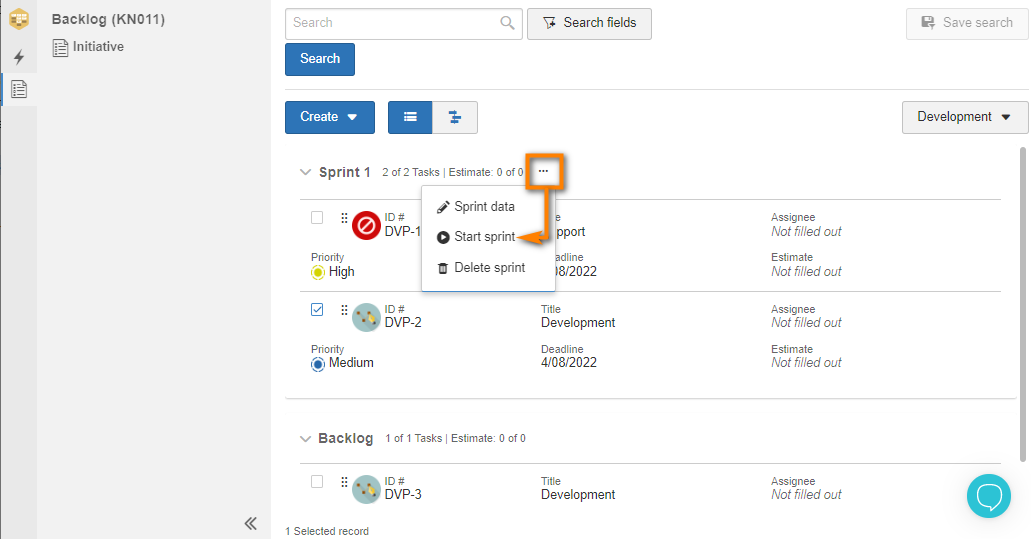
After starting the sprint, we can access the View sprint board option.
On the board, we can check if the sprint is active and, if necessary, add more tasks, even to an active sprint.
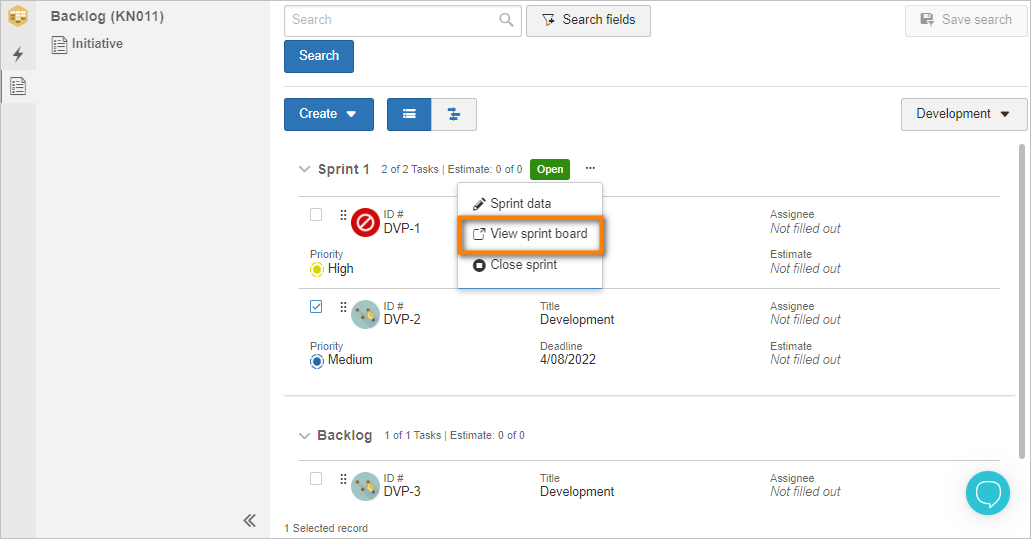
To do that, just click on the arrow next to the Create button, then on the Task option, enter the data, as we have seen in the Create a task topic, and, in the Sprint field, select the created sprint.
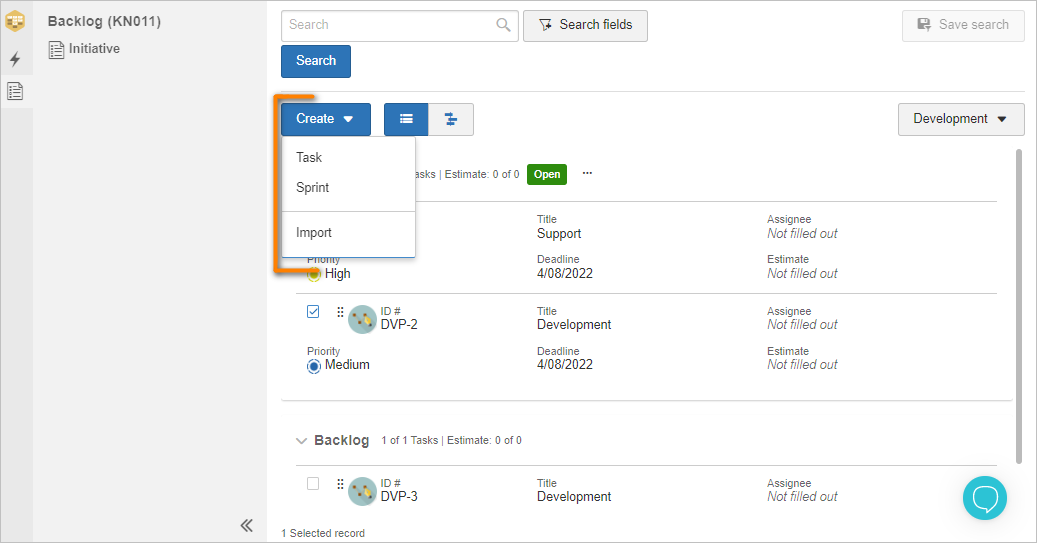
Finally, to finish a sprint, click on the Close sprint button.
If there are unfinished tasks, the system issues a warning.
On the "Do you really wish to close the sprint?" screen, it is possible to move unfinished tasks to another sprint, or they will return to backlog if the field remains blank.
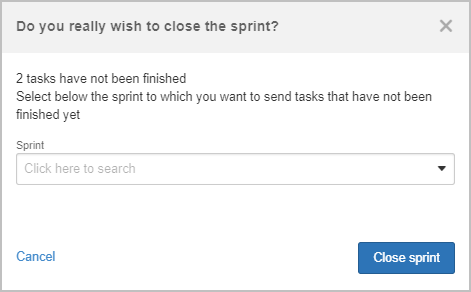
When returning to the backlog screen, the tasks moved to another sprint or returned to backlog will be listed.
In this way, the sprint creation step has been successfully completed!