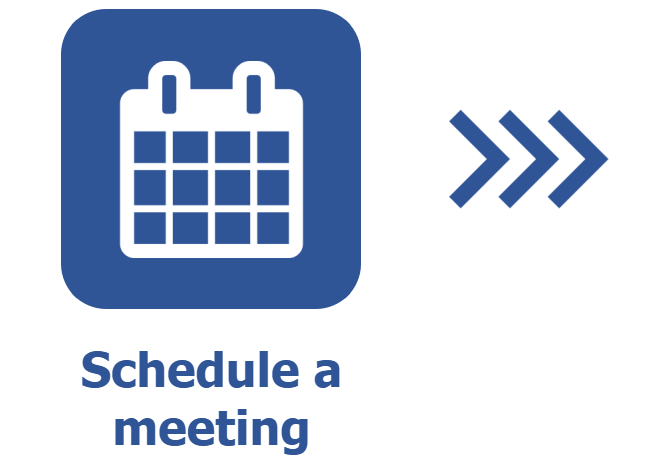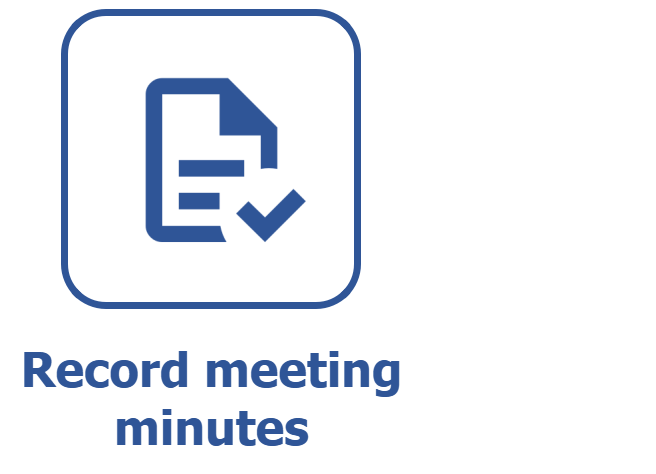Confirming the scheduling of a meeting
Prerequisite
- Access to the Execution > Confirmation (MM009) menu or to the My tasks menu.
- Meeting with the Await scheduling confirmation by mandatory participants option enabled.
Introduction
After the meeting is scheduled, if the Await scheduling confirmation by mandatory participants option is enabled on the meeting data screen, the system will automatically generate a confirmation task for the participants.
This task allows them to express their agreement or disagreement with the meeting date/time, preventing schedule conflicts, for example. Both the mandatory and optional participants receive this task. However, confirmation by optional participants is for information purposes only.
The confirmation can be executed through the Execution > Confirmation (MM009) menu or the My tasks menu. The execution mode is identical on both screens.
Next, we will detail the execution process of the confirmation task via the My tasks menu:
Confirming a meeting
1. Access the My tasks menu, search for the Meeting component, and select the Confirmation task.
2. On the list of pending records, select the desired meeting.
3. Then, click on the  toolbar button.
toolbar button.
4. On the screen that will open, fill in the Do you agree? field with the following options:
- Yes: select this option to inform that you agree with the meeting schedule. Once this is done, the meeting moves on to the next step and the note taker will need to record its minutes.
- No: select this option to inform that you disagree with the meeting schedule. Once this is done, the meeting will go back to the Scheduling step in order for the responsible party to add another participant to the list.
For the meeting to move on, all mandatory participants must confirm the schedule. It is enough for one mandatory participant to disagree with the schedule for the meeting to return to the Scheduling step.
5. Enter an explanation for the selected option. If the chosen option is No, this will be mandatory.
6. Click on Save and exit.

Conclusion
All done! The meeting confirmation has been finished. Thus, simply record the meeting minutes to finish the flow!