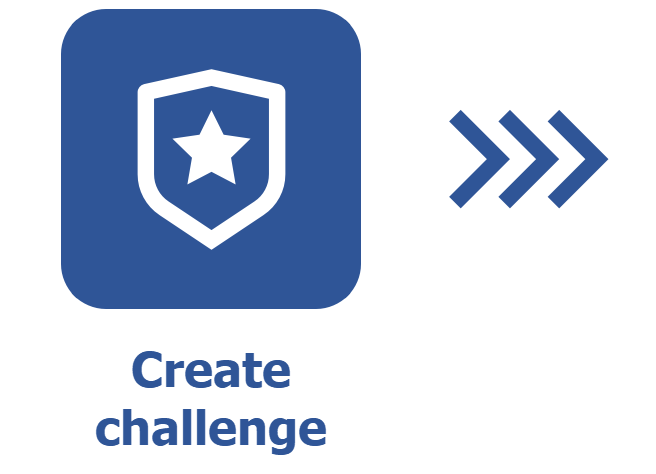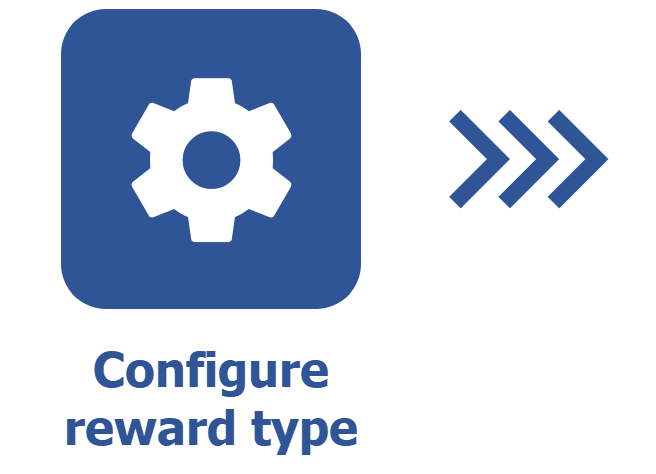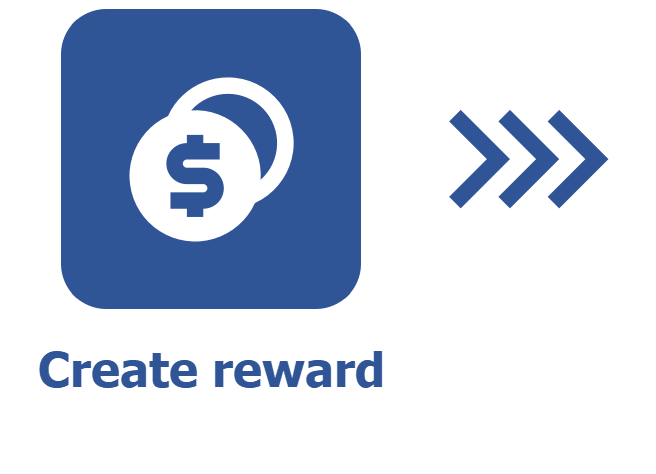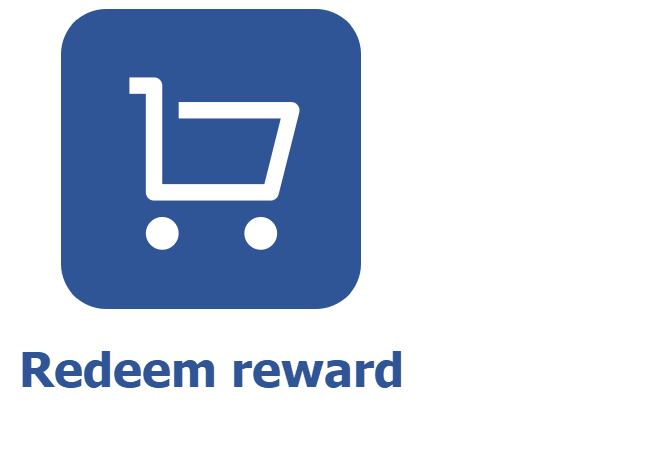Redeeming rewards in the store
Prerequisites
- Previously created reward.
- Access to the Configuration > General parameters (GM008) menu.
- Access to the Portal (GM005) menu.
Introduction
Reward redemption is the last step in the flow. After planning the challenges and accumulating points for completing them, we must create and configure types and rewards. Then, we simply redeem them.
However, we must configure the store in the general parameters of the component before the redemption via the Portal (GM005) menu.
See below how to perform these operations:
Configuring the reward store
1. Access the Configuration > General parameters (GM008) menu.
2. Go to the Store tab.
3. Click on the Enable store button so that the users can redeem rewards from the store.
4. In the Team responsible for the orders field, select the desired responsible team.
After the reward is redeemed, the responsible team will receive the Confirm redemption to-do task. The team will be able to accept or reject the users' redemption through the task.
5. Fill in the Reward redemption message field. The message entered in this field will be displayed after a reward is redeemed.
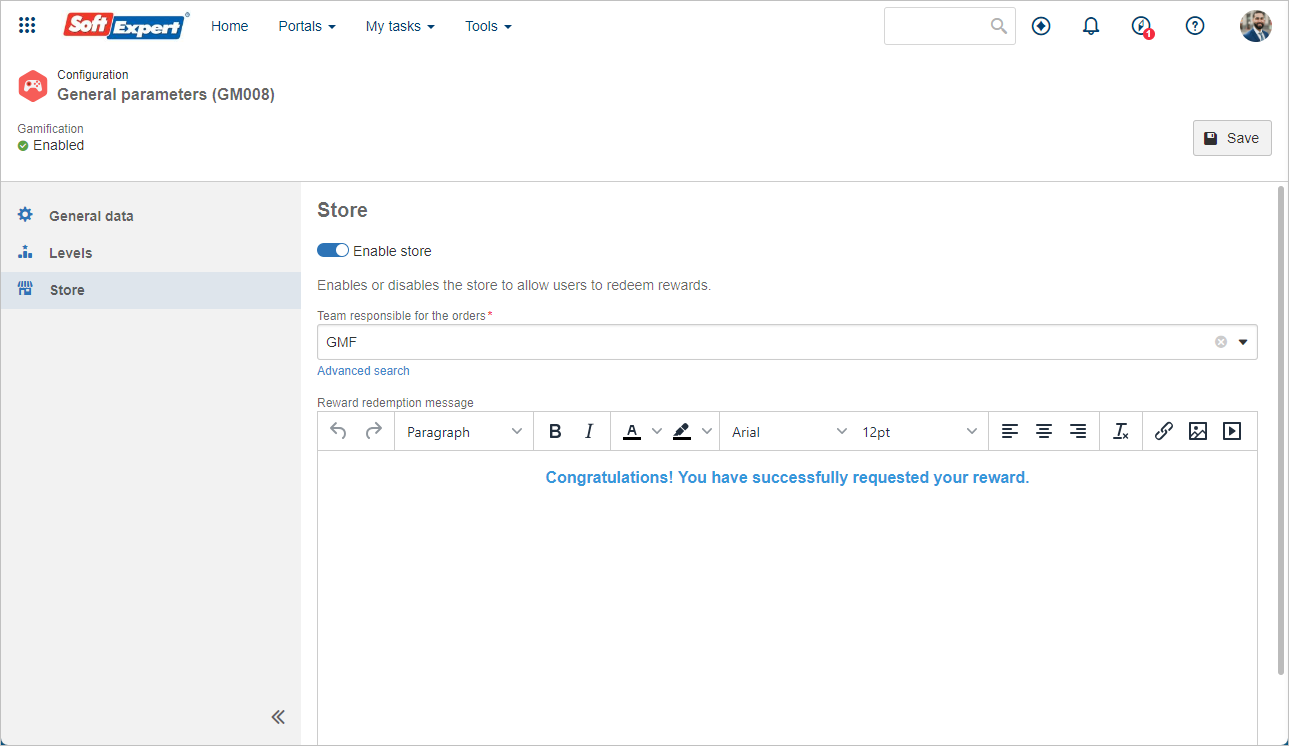
Redeeming rewards in the store
1. Access the Portal (GM005) menu.
2. Go to the Store tab.
3. Select the desired reward and click on Redeem.
4. On the screen that will open, it will be possible to view the details of the reward, such as its cost, its evaluation, its type, its description, and its comments.
5. Click on the Redeem button.
6. A screen will be displayed showing the reward cost and asking about the confirmation of the redemption. Click on Confirm.
7. The redemption message will appear. The reward has been redeemed!
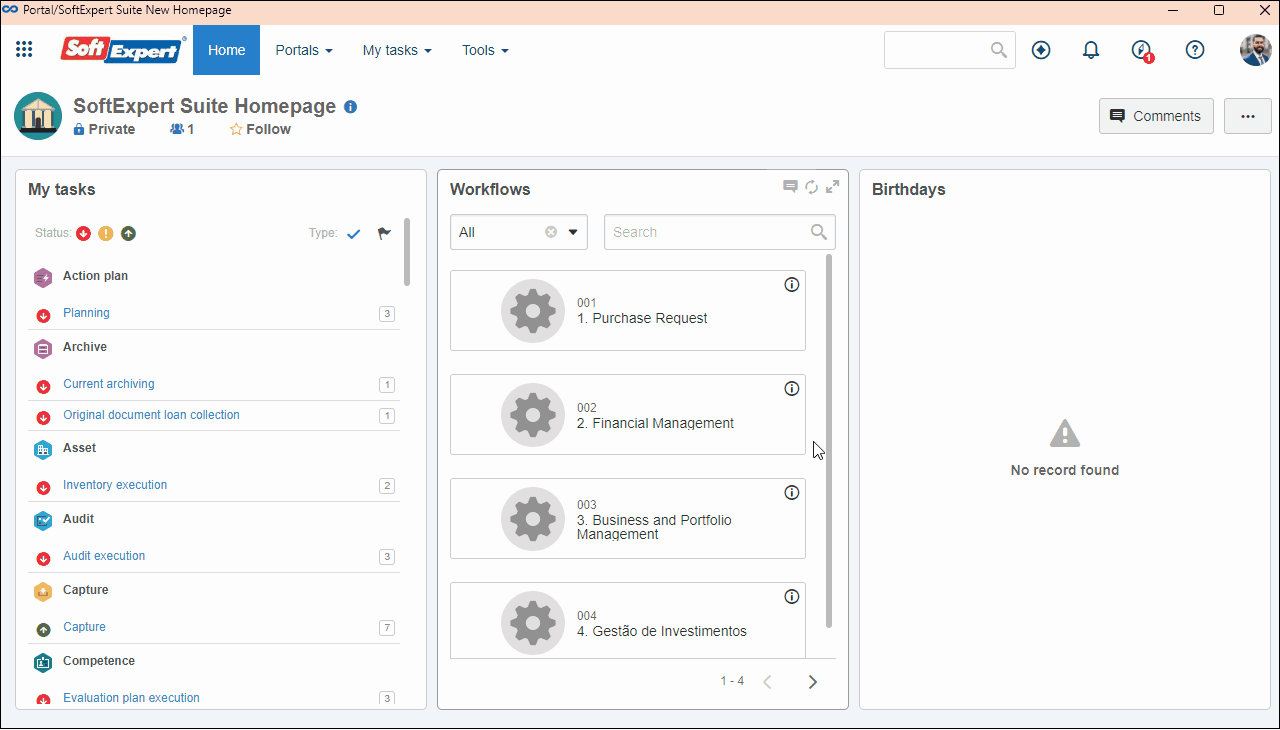
Tracking store orders
After a reward is redeemed, it will be possible to track the placed order. See how to do that below:
1. Access the Portal (GM005) menu.
2. Go to the Store tab.
3. Click on the My orders button in the upper right corner.
4. Orders are separated by the date they were placed. When expanding the date, view the Status field with the order step.
5. Select the desired order and click on the  button to see more information.
button to see more information.
6. On the screen that will open, verify the details of the requested reward.
7. To evaluate the order, select it and click on the Evaluate reward button.
8. On the screen that will open, enter the desired comments and choose a number of stars to match your evaluation.
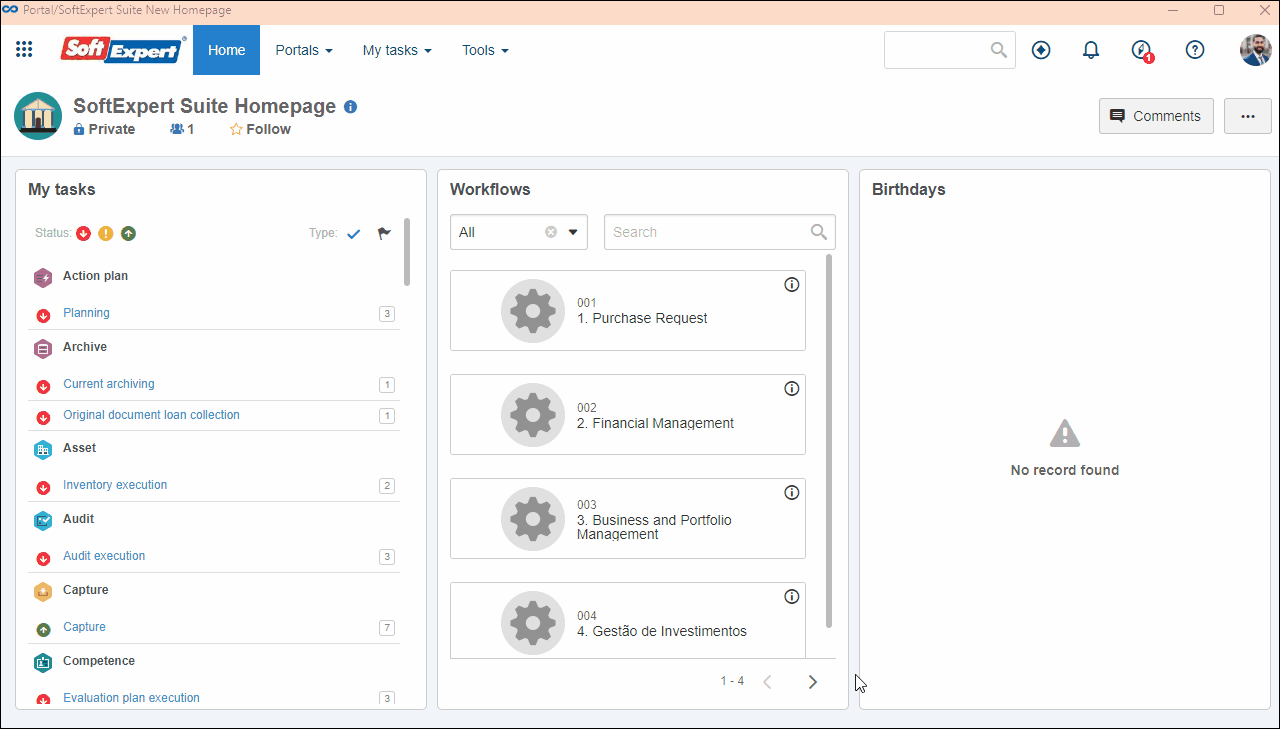
Conclusion
Thus, the reward has been redeemed and the order has been tracked. The flow is now complete and your environment is gamified!