Resgatar recompensas na loja
Pré-requisitos
- Recompensa previamente cadastrada.
- Acesso ao menu Configuração > Parâmetros gerais (GM008).
- Acesso ao menu Portal (GM005).
Apresentação
O resgate de recompensas é a última etapa do fluxo. Após planejar os desafios e acumular pontos por realizá-los, devemos cadastrar e configurar tipos e recompensas. Então, basta resgatá-las.
Entretanto, é necessário configurar a loja nos parâmetros gerais do componente antes de realizar o resgate pelo menu Portal (GM005).
Veja como realizar estas operações a seguir:
Configurar loja de recompensas
1. Acesse o menu Configuração > Parâmetros gerais (GM008).
2. Vá até a aba Loja.
3. Clique no botão Habilitar loja para que os usuários resgatem recompensas pela loja.
4. No campo Equipe responsável pelos pedidos, selecione a equipe responsável desejada.
Após o resgate da recompensa ser realizado, a equipe responsável receberá a tarefa Confirmar resgate. A equipe poderá aceitar ou recusar o resgate dos usuários pela tarefa.
5. Preencha o campo Mensagem de resgate de recompensa. A mensagem inserida neste campo será apresentada após resgatar uma recompensa.

Resgatar recompensas na loja
1. Acesse o menu Portal (GM005).
2. Vá até a aba Loja.
3. Selecione a recompensa desejada e clique em Resgatar.
4. Na tela que será aberta, será possível visualizar detalhes da recompensa, como seu custo, sua avaliação, seu tipo, sua descrição e seus comentários.
5. Clique no botão Resgatar.
6. Será apresentada uma tela informando o custo da recompensa e questionando a confirmação do resgate. Clique em Confirmar.
7. A mensagem de resgate aparecerá. A recompensa foi resgatada!

Acompanhar pedidos da loja
Após resgatar uma recompensa, será possível acompanhar o pedido realizado. Veja como fazer isto a seguir:
1. Acesse o menu Portal (GM005).
2. Vá até a aba Loja.
3. Clique no botão Meus pedidos na parte superior direita.
4. Os pedidos são separados pela data em que foram realizados. Ao expandir a data, visualize o campo Situação com a etapa do pedido.
5. Selecione o pedido desejado e clique no botão  para ver mais informações.
para ver mais informações.
6. Na tela que será aberta, acompanhe os detalhes da recompensa solicitada.
7. Para avaliar o pedido, selecione-o e clique no botão Avaliar recompensa.
8. Na tela que será aberta, realize os comentários desejados e preencha as estrelas segundo a sua avaliação.
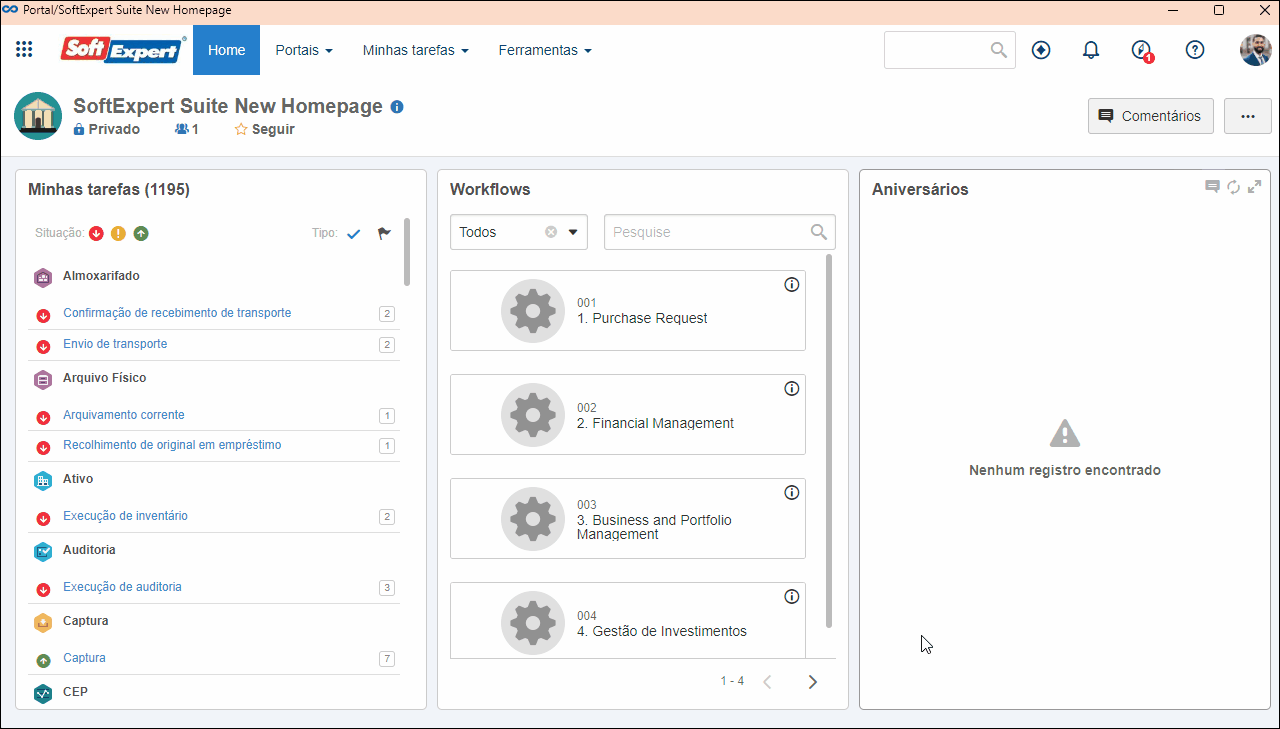
Conclusão
Assim, a recompensa foi resgatada e o pedido acompanhado. O fluxo foi concluído e o seu ambiente de trabalho foi gamificado!



