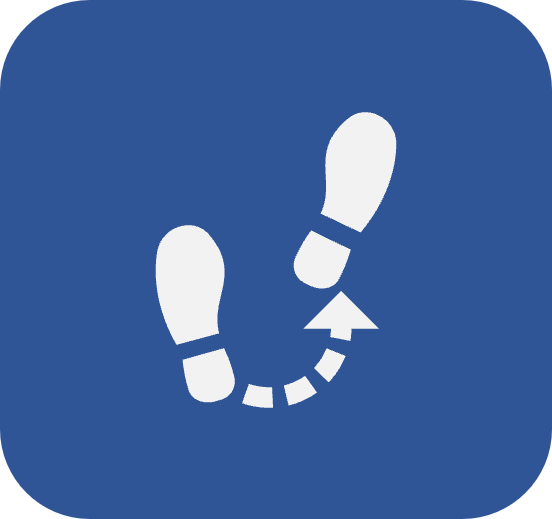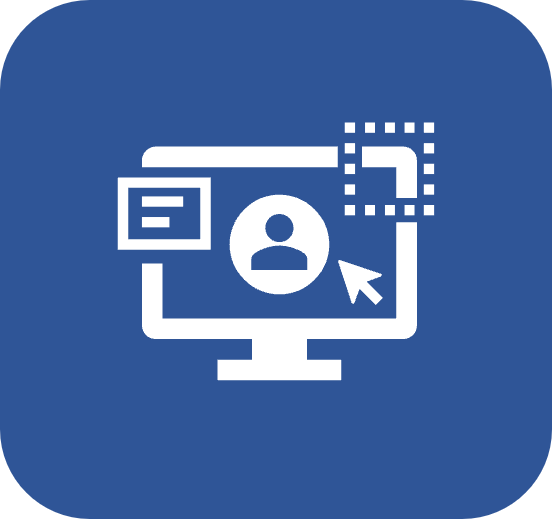My calendar
Introduction
My calendar is a resource that allows you to monitor and organize SoftExpert Suite events. Access it via the Tools > My calendar menu of the general menu panel of the system.
There are three visions available for the calendar: Month, Week, and Day. Each vision changes the presentation of the calendar.
By selecting the “Month” vision, you can create records in SoftExpert Suite solutions, such as meetings in SoftExpert Meeting, isolated actions in SoftExpert Action Plan, verification activities in SoftExpert Asset, calibration activities and preventive and corrective maintenances in SoftExpert Maintenance.
To use this feature, the solutions mentioned must be purchased by the organization.
See how the screen will be displayed:

A - The filters and the search bar are used to locate specific activities, objects, and resources in the calendar more easily.
Filters available in My calendar
Allocation
Use the Allocation filter to view the activities to which you are allocated. Check the Allocation option to activate the filter or All to disable it.
Status
Use the Status filter to filter activities and objects based on their status. Check the desired status and click on the Apply button.
Object type
Use the Object type filter to view the objects for which the user is responsible or to which the user is allocated. Check the desired types and click on the Apply button.
B - The toolbar has buttons that allow you to handle activities, objects, and resources. See the available features:
Resources available in My Calendar
Calendar presentation
From the Vision section, in the left panel, set the period in which the calendar objects will be displayed. There are three visions available for the calendar: Month, Week, and Day. Each vision changes the presentation of the calendar.
To go back or forward in the month, week, or day displayed on the calendar, use the  and
and  buttons.
buttons.
Creating records
To add a record belonging to a component via My Calendar, select the "Month" vision and then click on Create from the toolbar. It will be possible to create records in SoftExpert Suite solutions, such as SoftExpert Meeting meetings, SoftExpert Action Plan isolated actions, SoftExpert Asset verification activities, SoftExpert Maintenance calibration activities and preventive and corrective maintenances.
Histogram
Click on the  button, at the top of the calendar, to view the resource usage chart. The resource vision can also be changed to Monthly,Weekly, and Daily on the screen that will open.
button, at the top of the calendar, to view the resource usage chart. The resource vision can also be changed to Monthly,Weekly, and Daily on the screen that will open.
Additional resources
To view the data of an activity, select it on the calendar and click on the View data button. To fill out the timesheet of the activity, select it on the calendar and click on the Enter time button.
Click on the  button to view all the hours of the day in the "Week" and "Day" visions. This way, it becomes easier to manage the objects displayed on the calendar.
button to view all the hours of the day in the "Week" and "Day" visions. This way, it becomes easier to manage the objects displayed on the calendar.
For these features to work correctly, the components must be part of the solutions purchased by the organization, and the user must have the appropriate permissions enabled.
C - In the calendar area, according to their execution dates, the activities, objects, and resources for which the user is responsible or to which they are allocated are displayed along with the total number of hours during which they are allocated, their actual hours, and their available time.
The colors and pattern with which the objects will be displayed on the calendar will vary according to the configurations set on their data screens, in the general parameters, and in the Tools > Configurations section of the calendar screen.
Hover over an object in the calendar and use the displayed options to view the object information, view the project data screen, edit the object data and delete the allocation in the selected object.
Conclusion
Thus, the tool can be used correctly! Now, events are viewed on the calendar in a simple manner.