Adding a text item to the watermark
Prerequisite
- Access to the Configuration > Document > Watermark (DC045) menu.
Introduction
There are different types of text information that can be displayed as a watermark in documents. The text, however, must be added to the watermark configurations.
See the steps to perform this operation below:
Adding a text item to the watermark
1. Access the Configuration > Document > Watermark (DC045) menu.
2. On the creation screen, select the desired configuration and click on  .
.
3. On the screen that will be opened, select the status in the General tab.
4. Below the Margins section, on the side toolbar, click on the  button.
button.
5. On the new screen, in the Alignment field, select the position of the item related to the print area of the electronic file.
6. Check the Text option and define the text format in the fields below.
7. Click on  to save the changes.
to save the changes.
8. In the Text item tab, click on the  button on the side toolbar.
button on the side toolbar.
9. On the screen that will be displayed, in the Type field, select the information that will be displayed in the watermark. If the Fixed text type is chosen, for example, it will be necessary to enter a text to be displayed as the watermark. For further information, refer to the Defining the text information type in the watermark article.
10. In the Sequence field, define the item display order in the watermark.
11. Click on the  button to save the text item.
button to save the text item.
12. Click on  to save the changes made in the watermark configuration.
to save the changes made in the watermark configuration.
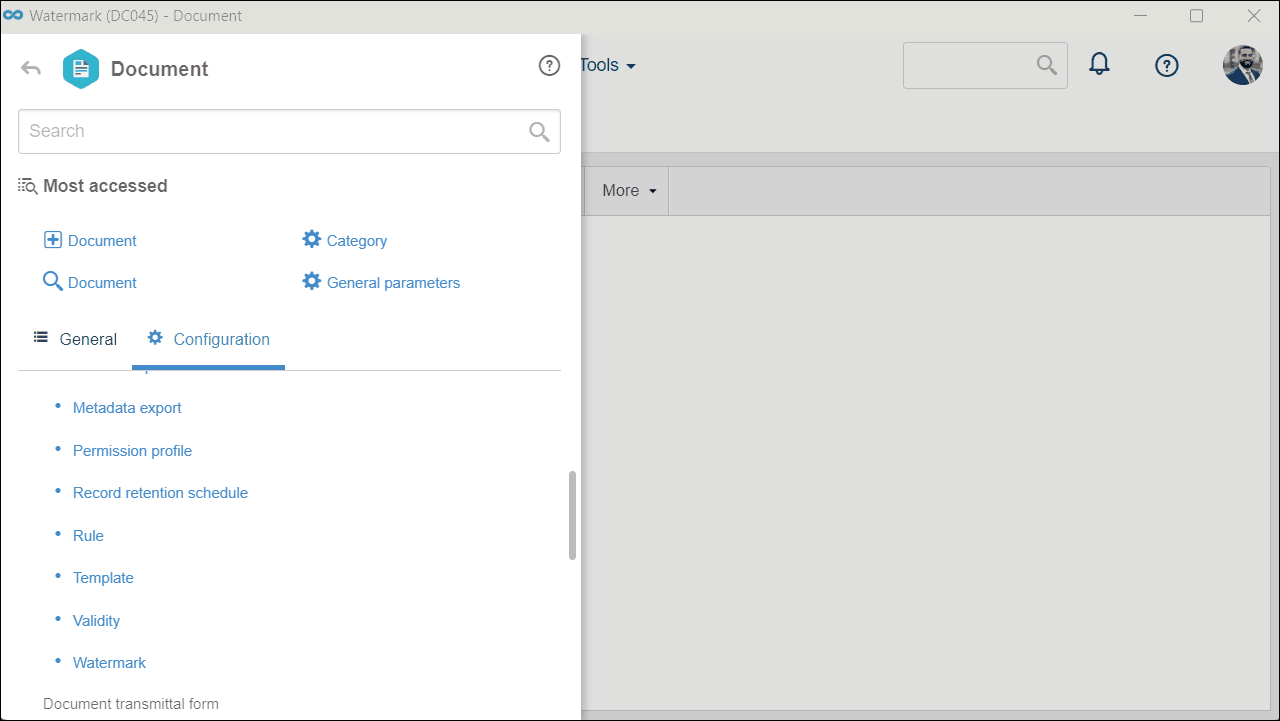
- It is possible to add different watermarks to different positions on the page for the same status.
- When the file is in a status with a defined watermark, the system will display the text items concatenated in the sequence defined in the Text item tab. If the item is a barcode, after reading it, the text items will also be displayed concatenated in the sequence defined in the Text item tab. To change the presentation order, use the Move up and Move down buttons on the side toolbar. Use the Delete and Edit buttons on the side toolbar to delete or edit the selected item.
Conclusion
The text item has been added as a watermark. To use it in the documents, it will be necessary to configure the watermark in the category of the desired document.