Using a permission profile in the security
Prerequisites
- Access to the Configuration > Permission profile (PL029) menu.
- Category with the General tab configured.
Introduction
The permission profile is a grouping of controls used to define the actions of a certain group in the records.
For example, in the category in which the strategic action plans are created, the strategy team of the organization will always be responsible for planning and executing the actions. Thus, a permission profile is created with the "Add" and "Edit" controls to define the permission of the team in the action plan Security tab.
See below how to create a permission profile and how to use each control in the security.
Creating a permission profile
1. Access the Configuration > Permission profile (PL029) menu.
2. Click on the  button.
button.
3. Enter a name and an ID # for the record.
4. In the Object field, select whether the profile will be used in the security of a category or directly in an object (action plan or isolated action).
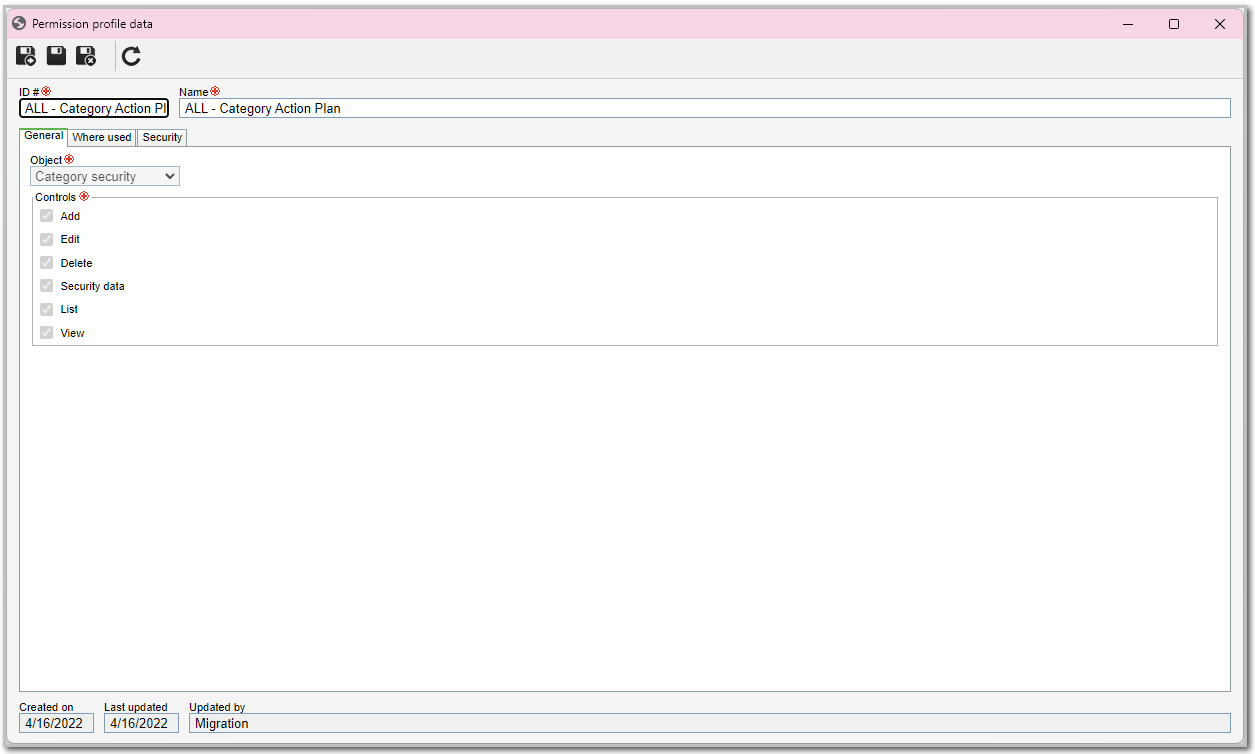
5. After that, check the desired security controls.
6. In the Security tab, define whether the permission profile will be Private or Public.
If the profile is set as Private, it will be necessary to select which users can edit it and view it. If no one is selected, only the system administrator can perform the changes.
By selecting Public, all users will be able to view the profile, but it will still be necessary to define who will edit the information.
7. To finish, click on the  button.
button.
Where used tab
This tab will allow users to view which records use the permission profile.
The ID # and the name of the records will be displayed after the data is filled out in the General tab of the permission profile.
Category security controls
After filling out the Object field (step 4) with the Category security option, the following controls may be selected in step 5:
| Add | The user may add sub-categories to the levels below the category in question. |
| Edit | The user will be able to edit the category data. |
| Delete | The user will be able to delete the category. |
| Security data | The user will be able to edit the configurations performed in the Security tab of the category. |
| List | The category will be displayed for the user on the system screens that have plans/isolated actions category hierarchy. |
| View | The user may view the category data screen in "read-only" mode. |
The controls will be valid for all locations in which the plans or isolated actions are visible, that is, for the File, Management, Execution, and View menu screens, including other SoftExpert Suite component screens, such as the employee profile.
Action plan or isolated action security controls
After filling out the Object field (step 4) with the Action plan or isolated action security option, the following controls may be selected in step 5:
| Add | The user will be able to add action plans and isolated actions to the category. |
| Edit | The user will be able to edit the data and the structure of the plans/isolated actions of the category. |
| Delete | The user will be able to delete the plans/isolated actions. |
| Security data | The user may edit the security configurations of the plans/isolated actions, as long as they are not blocked. |
| List | The plans/isolated actions in this category will be displayed in the lists of records when the logged user accesses them. |
| View | The user may view the data screen and the structure of the plans/isolated actions in "read-only" mode. |
The controls will be valid for all locations in which the plans or isolated actions are visible, that is, for the File, Management, Execution, and View menu screens, including other SoftExpert Suite component screens, such as the employee profile.
Conclusion
Thus, the permission profile is ready to be used in record security. Learn how to configure the security in the category using the permission profile.