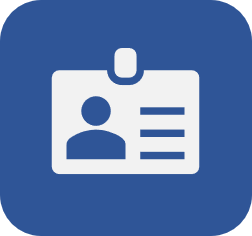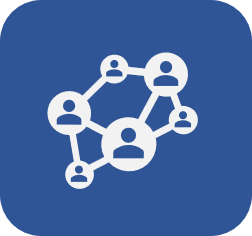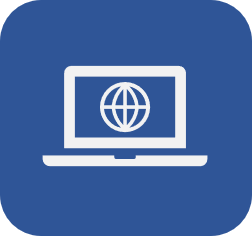Creating a user
Prerequisites
- Access to the SoftExpert Administration > File > Organization structure > User (AD004) menu;
- Previously created department with a related position;
- Previously created access group.
Introduction
In order for the employees to have access to the components acquired by the organization, it is necessary to create users in the system.
In addition to accessing the system, this allows managers to track the employee profiles, monitoring their competences, responsibilities, educational levels, need for trainings, and other data.
This article will teach you to create a user in the system.
When the system is installed through AD integration, it is not necessary to perform this creation, as users will be imported into the system through the integration.
Creating a user
See a practical example of the creation of a user in the video below:
Additional information
• SoftExpert Suite has a few reserved words that cannot be used as user login or name. For example: softexpert and sesuite.
• The e-mail entered in the user data will be used to receive the notification e-mails sent by the system.
• When adding an image to represent the user, the file must be of .jpg, .jpeg, .png, or .gif format and should not be larger than 4mb.
• If a language other than the default one is selected during the log in, the system will ask whether to make such language the default.
• The password may have to meet some standards (such as having a minimum number of characters, numbers, uppercase letters, etc.), according to the configurations performed in the Configuration > Authentication (CM008) menu of the SoftExpert Configuration component.
• While filling out this field, the "Strength" field will be displayed. The more complex the password, the stronger it will be.
• The countersign can be used to execute tasks from the SoftExpert Suite components, according to the configurations performed in the Configuration > Authentication (CM008) menu.
• If the user is created via AD integration, it will not be possible to edit the password when accessing the account.
• After enabling the "Allow editing corporate toolbar" option, the  (Customize) button will be displayed to the logged user in the toolbar of the main SoftExpert Suite screens. Thus, the user may customize the buttons and the order in which they are displayed, both on a Personal (the customization will only be applied to the user) and a Corporate level (the customization will be valid for all users of the business unit/department of the user).
(Customize) button will be displayed to the logged user in the toolbar of the main SoftExpert Suite screens. Thus, the user may customize the buttons and the order in which they are displayed, both on a Personal (the customization will only be applied to the user) and a Corporate level (the customization will be valid for all users of the business unit/department of the user).
• After enabling the "Allow editing corporate grid" option, the  (Customize grid) button will be displayed to the logged user in the toolbar of the main SoftExpert Suite screens. Thus, the user may customize the columns that will be displayed in the list of records and the order in which they are displayed, both on a Personal (the customization will only be applied to the user) and a Corporate level (the customization will be valid for all users of the business unit/department of the user).
(Customize grid) button will be displayed to the logged user in the toolbar of the main SoftExpert Suite screens. Thus, the user may customize the columns that will be displayed in the list of records and the order in which they are displayed, both on a Personal (the customization will only be applied to the user) and a Corporate level (the customization will be valid for all users of the business unit/department of the user).
• Enabling the "Receive news from Softexpert" option indicates that the users will receive notifications via e-mail whenever news arrives in their inbox, by the contact screen.
• The Attribute section will only be displayed if at least one attribute is associated in the Employee profile > Attribute section of the SoftExpert Administration general parameters. Moreover, the "Display in user record" option must be checked. For further details on attribute completion, click here.
Defining a department and a position
When creating a user, it is possible to manage the departments of which they are part and the positions they hold within these departments.
1. On the user data screen, select the Department tab.
2. Click on the  button.
button.
3. Search for and select the department of which the user will be part and click on  .
.
It is mandatory to define a default department. If the user does not have a default department defined, they cannot log in to the system.
Additional information
• It is possible to select more than one department at once.
• If only one department is being associated, keep the "Default department/position" option checked to indicate that the department being associated should be the user's default department + position.
• Use the button to define the department selected in the list of records as default. The first associated department is considered the default, but it is possible to change to one of the other associated departments, if any.
• Use the  button to disassociate the department selected in the list of records from the user. This button is not enabled if the selected department + position is the default department.
button to disassociate the department selected in the list of records from the user. This button is not enabled if the selected department + position is the default department.
• Use the  button to view the relationship between the department and the position selected in the list of records.
button to view the relationship between the department and the position selected in the list of records.
See further details on the creation of departments and positions.
Defining an access group
On the user data screen, it is possible to manage the access groups that the user is associated with, either by their position or by the SoftExpert Configuration component.
The user access to the SoftExpert Suite components is defined by the access group.
If the user does not have an associated access group, they cannot log into the system.
1. On the user data screen, select the Access group tab.
2. Click on the  button.
button.
3. Search for the desired access group. If necessary, filter the search by the group name or the license key.
4. Select the access group and click on  .
.

Defining a team
The security and access control of system records is performed through teams.
To ensure the user has the correct access to data, it is possible to manage the teams of which they are part.
1. On the user data screen, select the Team tab.
2. Click on the  button.
button.
3. Search for and select the department of which the user will be part and click on  .
.
View further information on teams and their creation.
Defining a subordinate
When creating a user, it is possible to define their subordinates, facilitating the management of the organizational structure.
1. On the user data screen, select the Subordinate tab.
2. Click on the  button.
button.
3. Search for and select the user who will be set as the user's subordinate and click on  .
.
• Some fields on the user data screen can be edited by the users themselves, through the Account. For further details on the customizations enabled for the user, click here.
• For further information on the creation of user absences, click here.
Conclusion
With the data duly configured, the user is created and the employee can access the system.