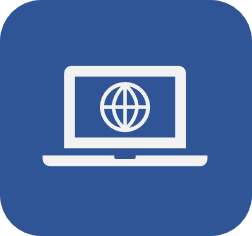Registrar un usuario
Prerrequisitos
- Acceso al menú SoftExpert Administración > Registro > Estructura organizativa > Usuario (AD004);
- Área previamente registrada, con una función relacionada;
- Grupo de acceso previamente registrado.
Introducción
Para que los empleados tengan acceso a los componentes adquiridos por la organización, es necesario crear usuarios dentro del sistema.
Además del acceso al sistema, el registro permite a los gerentes monitorear el perfil de los empleados, facilitando el monitoreo de las competencias, responsabilidades, nivel de instrucción, necesidad de capacitación, entre otros datos.
En este artículo, vea cómo registrar un usuario dentro del sistema.
Cuando la instalación del sistema se realiza utilizando la integración AD, no es necesario llevar a cabo dicho registro, ya que los usuarios serán importados al sistema a través de la integración.
Registrar un usuario
Vea un ejemplo práctico de cómo registrar usuarios en el siguiente vídeo:
Información adicional
• SoftExpert Suite tiene algunas palabras reservadas, que no se pueden usar como nombre de usuario o para el login. Por ejemplo: softexpert y sesuite.
• El e-mail informado en los datos del usuario se utilizará para recibir los correos electrónicos de notificación enviados por el sistema.
• Al insertar una imagen para representar al usuario, el archivo debe tener el formato .jpg, .jpeg, .png ou .gif y no debe tener más de 4mb.
• Si al iniciar sesión se selecciona un idioma distinto del establecido en la pantalla de datos de usuario, el sistema preguntará si desea que el idioma elegido sea el predeterminado.
• Es posible que la contraseña deba cumplir con algunos requisitos (por ejemplo, tener un número mínimo de caracteres, contener números, letras mayúsculas, etc.), de acuerdo con las configuraciones realizadas en el menú Configuración > Autenticación (CM008) del componente SoftExpert Configuración.
• Al efectuar el llenado de la contraseña, aparecerá el campo "Fortaleza". Cuanto más compleja sea la contraseña, mayor será su seguridad.
• La contraseña puede utilizarse al ejecutar tareas de los componentes de SoftExpert Suite, según las configuraciones realizadas en el menú Configuración > Autenticación (CM008).
• Si el usuario está registrado a través de la integración AD, no será posible cambiar la contraseña al acceder a la cuenta.
• Al habilitar la opción Permitir modificación de la barra de botones corporativa, el botón  (Personalizar) se mostrará en la barra de herramientas de las pantallas principales de SoftExpert Suite para el usuario conectado. Una vez habilitada, podrá personalizar los botones y su orden de presentación, tanto a nivel Personal (la personalización se aplicará sólo al usuario) como a nivel Corporativo (la personalización será válida para todos los usuarios de la unidad/área de negocio).
(Personalizar) se mostrará en la barra de herramientas de las pantallas principales de SoftExpert Suite para el usuario conectado. Una vez habilitada, podrá personalizar los botones y su orden de presentación, tanto a nivel Personal (la personalización se aplicará sólo al usuario) como a nivel Corporativo (la personalización será válida para todos los usuarios de la unidad/área de negocio).
• Al habilitar la opción Permitir modificación de la lista corporativa, el botón  (Personalizar lista) se mostrará en la barra de herramientas de las pantallas principales de SoftExpert Suite para el usuario conectado. Una vez habilitada, podrá personalizar las columnas que aparecerán en la lista de registros y su orden de presentación, tanto a nivel Personal (la personalización se aplicará solo al usuario) como a nivel Corporativo (la personalización será válida para todos los usuarios de la unidad de negocio/área del usuario).
(Personalizar lista) se mostrará en la barra de herramientas de las pantallas principales de SoftExpert Suite para el usuario conectado. Una vez habilitada, podrá personalizar las columnas que aparecerán en la lista de registros y su orden de presentación, tanto a nivel Personal (la personalización se aplicará solo al usuario) como a nivel Corporativo (la personalización será válida para todos los usuarios de la unidad de negocio/área del usuario).
• Al habilitar la opción Recibir noticias de SoftExpert, a través de la pantalla de contactos, el usuario recibirá notificaciones por correo electrónico cada vez que lleguen nuevas noticias a su bandeja de entrada.
• La sección Atributo solo aparecerá cuando al menos un atributo esté asociado en la sección Perfil del empleado > Atributo de los parámetros generales de SoftExpert Administración. Además, se debe seleccionar la opción "Exhibir en el registro del usuario". Para obtener más detalles sobre cómo llenar los atributos, haga clic aquí.
Definir área y función
Al registrar un usuario, es posible gestionar a qué áreas pertenece y cuáles funciones ejerce dentro de dichas áreas.
1. En la pantalla de datos del usuario, seleccione la pestaña Área.
2. Haga clic en el botón  .
.
3. Busque y seleccione el área de la que formará parte el usuario y haga clic en  .
.
Se requiere establecer un área estándar obligatoria. Si el usuario no tiene un área estándar establecida, no podrá iniciar sesión en el sistema.
Información adicional
• Es posible seleccionar más de un área a la vez.
• Si solo se está asociando un área, mantenga la opción Área/función estándar marcada, para indicar que el área que se está asociando debe ser el área + función predeterminada del usuario.
• Utilice el botón para establecer un área seleccionada en la lista de registro como predeterminada. La primera área que está asociada se considera como predeterminada, pero es posible cambiar a una de las otras áreas asociadas, si las hay.
• Utilice el botón  para desasociar el área seleccionada en la lista de registros del usuario. El botón no estará habilitado si el área + función seleccionada es el estándar.
para desasociar el área seleccionada en la lista de registros del usuario. El botón no estará habilitado si el área + función seleccionada es el estándar.
• Utilice el botón  para ver la relación entre el área y la función seleccionadas en la lista de registros.
para ver la relación entre el área y la función seleccionadas en la lista de registros.
Definir un grupo de acceso
En la pantalla de datos del usuario, es posible gestionar los grupos de acceso a los que está asociado el usuario, ya sea a través de su función o a través del componente SoftExpert Configuración.
El acceso del usuario a los componentes de SoftExpert Suite se define por el grupo de acceso.
Si el usuario no tiene un grupo de acceso asociado, no podrá iniciar sesión en el sistema.
1. En la pantalla de datos del usuario, seleccione la pestaña Grupo de acceso.
2. Haga clic en el botón  .
.
3. Busque el grupo de acceso deseado. Si es necesario, filtre la búsqueda por nombre del grupo o utilizando la licencia de acceso.
4. Seleccione el grupo de acceso y haga clic en  .
.
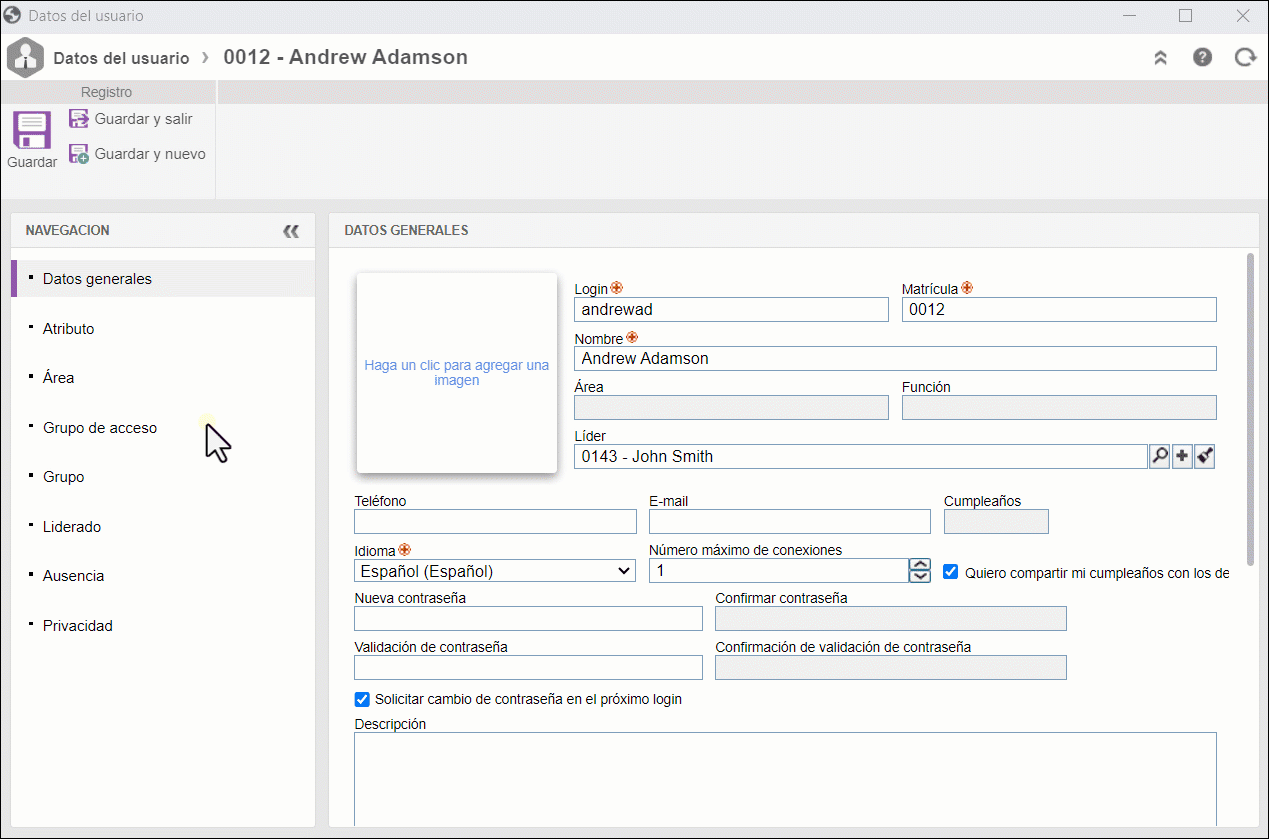
Definir un grupo
La seguridad y el control de acceso a los registros del sistema se realiza a través de los grupos.
Para garantizar el debido acceso del usuario a los datos, es posible gestionar los grupos de los que forma parte.
1. En la pantalla de datos del usuario, seleccione la pestaña Grupo.
2. Haga clic en el botón  .
.
3. Busque y seleccione el área de la que formará parte el usuario y haga clic en  .
.
Vea más información sobre qué son los grupos y cómo registrarlos.
Definir liderado
Al registrar un usuario, es posible definir todos sus liderados, facilitando la gestión de la estructura organizativa.
1. En la pantalla de datos del usuario, seleccione la pestaña Liderado.
2. Haga clic en el botón  .
.
3. Busque y seleccione el usuario que será definido como liderado del usuario y haga clic en  .
.
• A través de la Cuenta, algunos campos de la pantalla de datos del usuario pueden ser modificados por el propio empleado. Para obtener más detalles sobre qué personalizaciones pueden ser habilitadas para el usuario, haga clic aquí.
• Para obtener más información sobre cómo registrar las ausencias de los usuarios, haga clic aquí.
Conclusión
Con todos los datos correctamente configurados, el usuario estará registrado y podrá acceder al sistema.