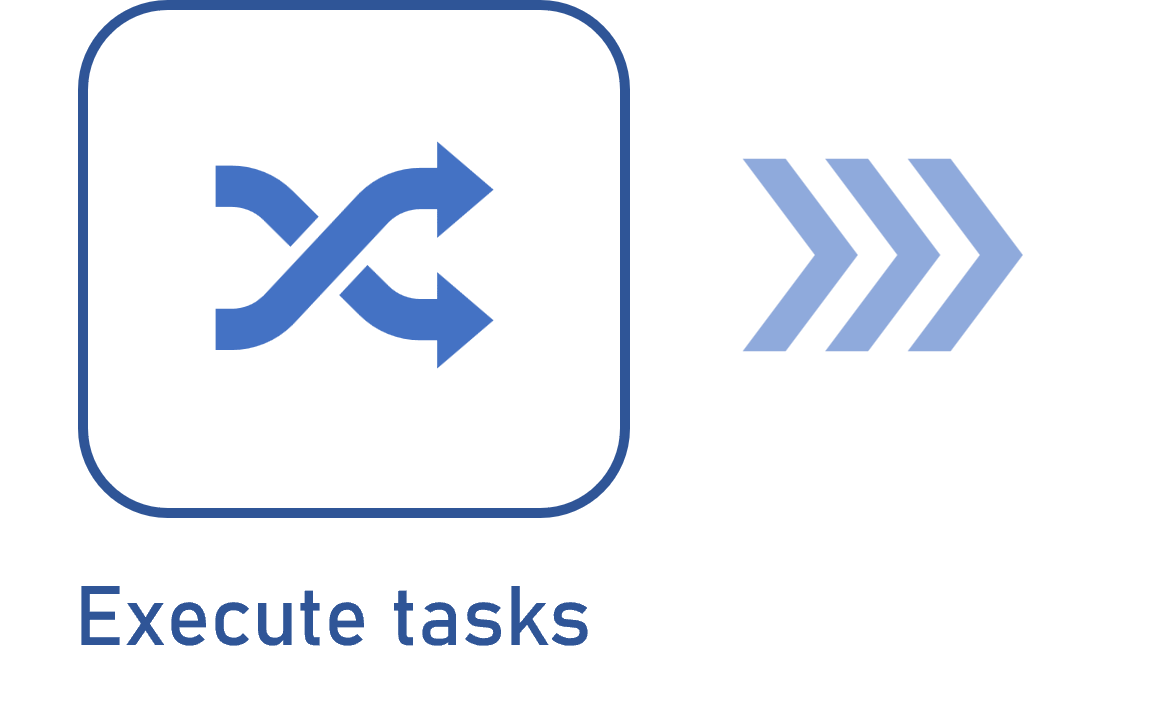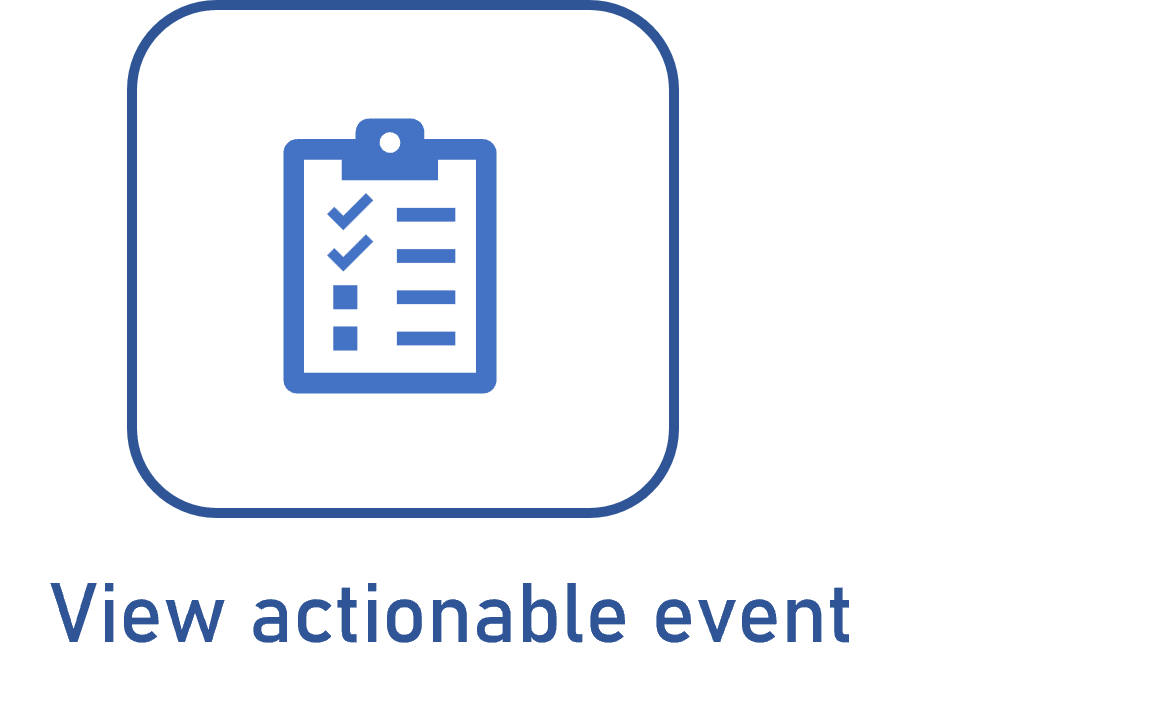Creating an actionable event
Prerequisites
- Access to the Management > Actionable event (KN012) menu.
- Access to the Execution > Board and Backlog (KN008) menu.
- Access to the Management > Actionable event (DC061) menu.
- User data screen containing the user's e-mail if the event action is E-mail.
- Process ready to be instantiated in SoftExpert Process if the event action is Workflow.
- Configured team.
Introduction
The actionable event is used in the Kanban and Document components to improve the tracking of tasks or documents. This feature allows certain actions to be triggered when starting tasks and on specific steps of a document, notifying the responsible parties regarding the progress of the object.
When creating the actionable event, in addition to defining the actions, the user will also define the object that will trigger them and the period in which the event will be active.
Creating an actionable event
Watch the video below to understand how to create an actionable event:
The Kanban component was used as an example in the video above, but the steps are also valid for the Document component, in the Management > Actionable event (DC061) menu.
Further details on the event data screen fields:
Event data screen
General data
Responsible team: define the team that will have permission to list and edit the actionable event.
Allows executing the event manually: check this option to enable the Execute event button on the event data screen. It will allow the event execution to start even beyond the period set in its configuration. The button will be available after the event goes through the Issue step.
Monitored objects
Association type: select the SoftExpert Kanban task option.
Object: select the tasks to which the event will be applied.
Click on the Add button to validate the defined monitored objects.
Frequency or Condition for action
Component conditions: define whether the event will be executed during Document validity. Option available only when configuring the event in the Document component.
Recurrence pattern: define whether the event will be executed daily, weekly, monthly, or yearly.
Every: after defining the period, choose the number of days, weeks, or months after which the event will be executed, or the day of the year.
Use the following fields to define precisely when the event will start and end for each of the tasks associated with the Monitored objects section: Starts on (Choose an item), Ends on (Choose an item), Starts on (DD/MM/YYYY), Ends after (Occurrences), Ends on (DD/MM/YYYY). Through the Starts on (Choose an item) and Ends on (Choose an item) fields, it is possible to determine that the event will be triggered on the start date of the task and ended when its deadline is reached.
Action
Use this section to configure the actions that will be performed once the event is executed. Each of these actions will be executed for each of the tasks associated with the Monitored objects section.
Component: choose from which component comes the action you wish to apply to the tasks when the event is executed.
Choose an item: choose the action from the options available for each component. In the case of SoftExpert Configuration, it is possible to set an e-mail to be sent alerting the start of the event whenever it is executed. In the case of SoftExpert Workflow, it is possible to define that a workflow will be started, by process or type, whenever the event is executed. After the item is chosen, fields will be made available for it to be defined.
Add action: click on this button to add the defined action.
Conclusion
Upon its creation, the actionable event is already associated with the object to which it will be applied, but it is possible to associate the event directly with other objects whenever necessary. For further details, refer to the Associating an actionable event with the object article.
Once the actionable event is saved for the first time, it must be sent to the In progress step so that it is executed according to the defined frequency. See further details in the Executing an actionable event article.