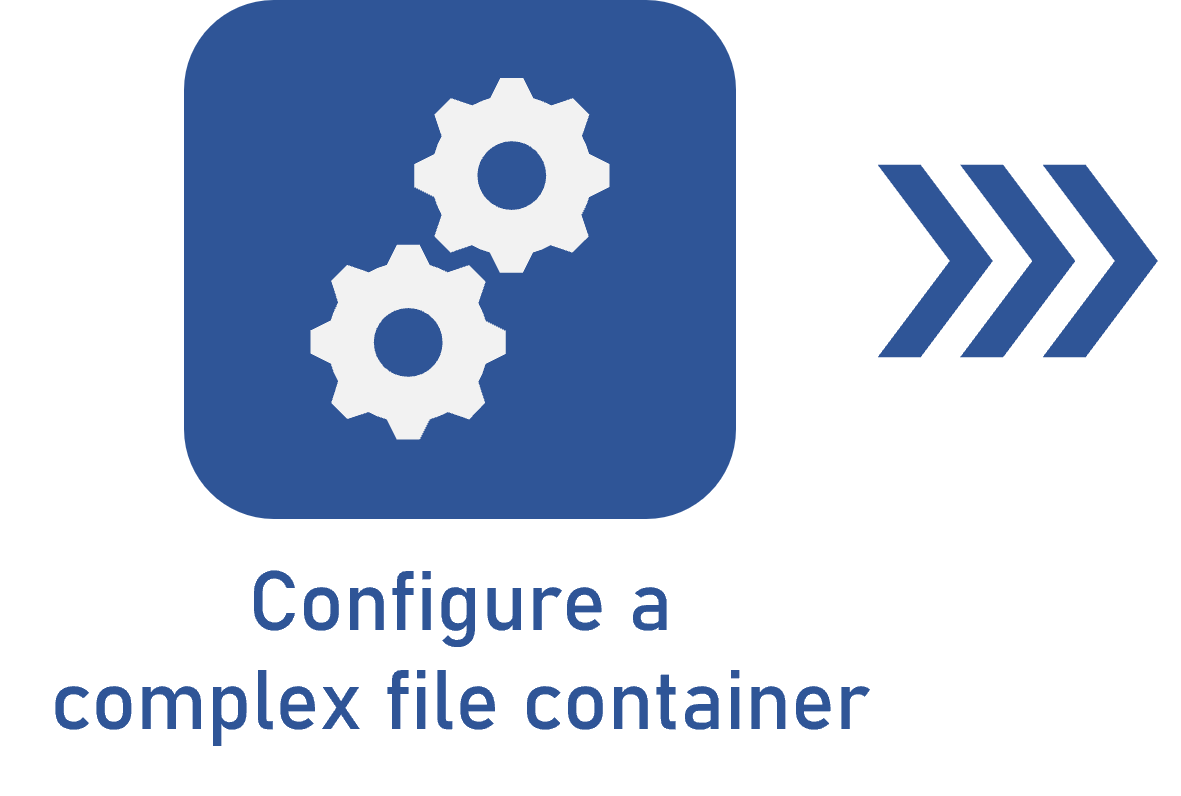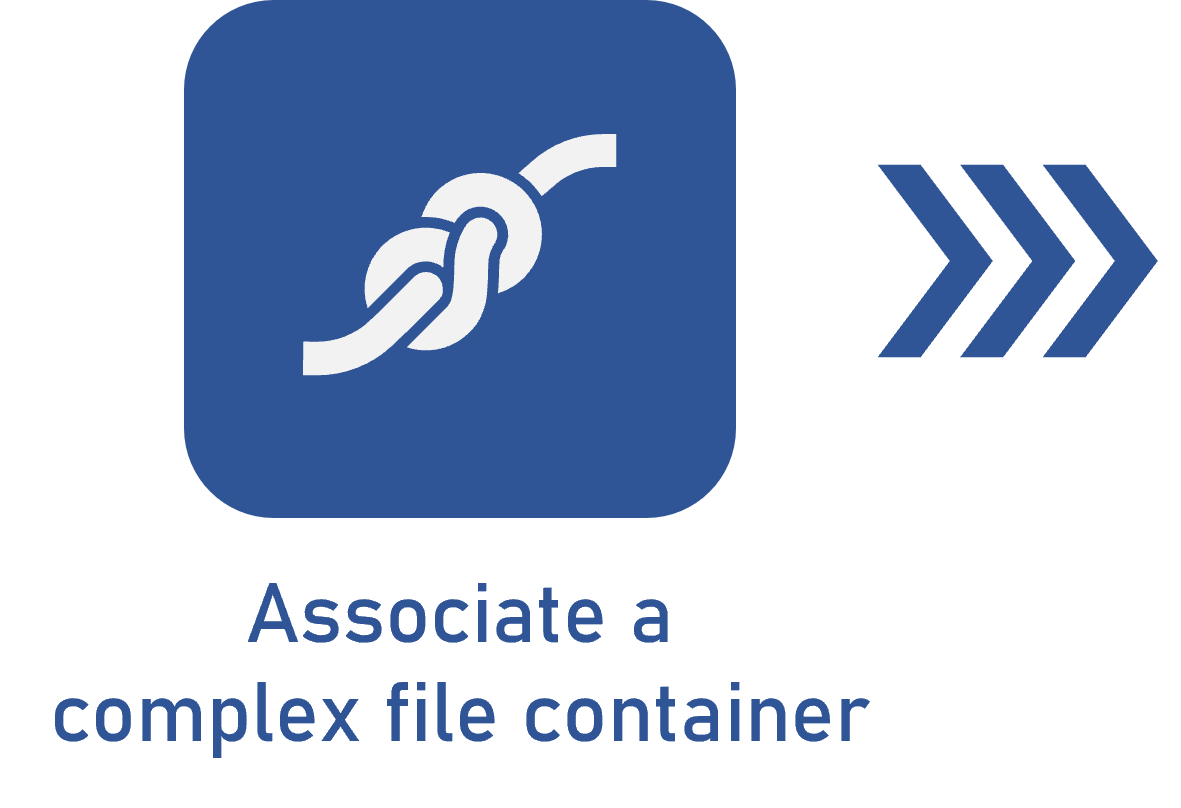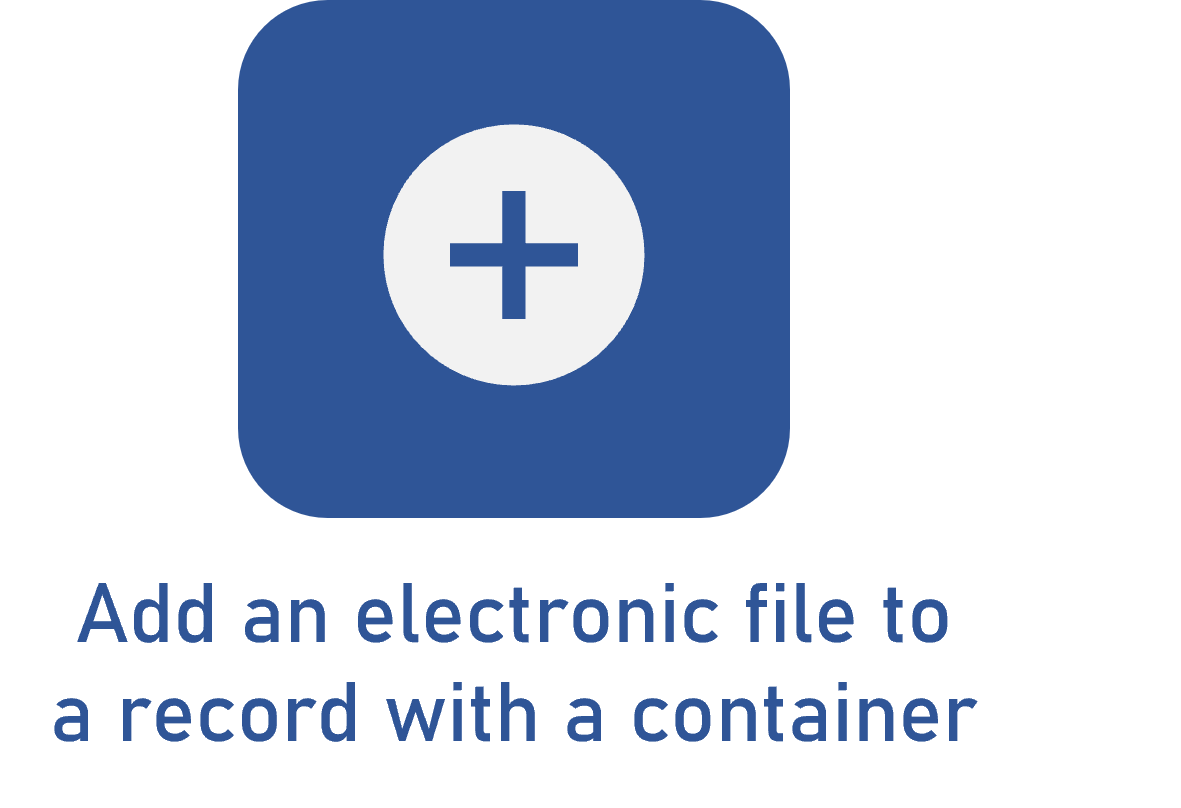Adding an electronic file to a record with a container
Prerequisite
- Complex file container associated with the type/category.
- Record that belongs to the type/category configured with the complex file container.
Introduction
After associating the complex file, it is possible to create or select a record associated with a type/category and add the desired files.
See how to perform this operation:
Adding an electronic file to a record with a container
1. Access the Data screen menu of the desired record. The data screen varies according to the component in which the complex file container is configured.
See below the screens according to each component:
| Component | Screen |
|---|---|
| Supplier | File > Supplier |
| Customer | File > Customer |
| Document | File > Document |
| PDM | Management > Item definition |
2. In the Electronic file tab, note that the screen is divided into two columns: Structure and Status.
See further details on the division of the electronic file screen:
Structure: This column will display the structure of folders defined in the complex file container associated with the document category.
Status: This column displays the folder status regarding the configuration of the minimum and maximum quantity of files performed in the container. The bar will display in:
Gray: The total number of files that the folder can hold.
Green: The number of required files associated.
Blue: The number of not required files associated with the folder.
Red: The number of required files that must still be associated.
3. Then, select the folder of the desired structure and click on the  button. This button will not be available if the maximum quantity of files supported by the folder is reached.
button. This button will not be available if the maximum quantity of files supported by the folder is reached.
4. Select the desired file and save the record.
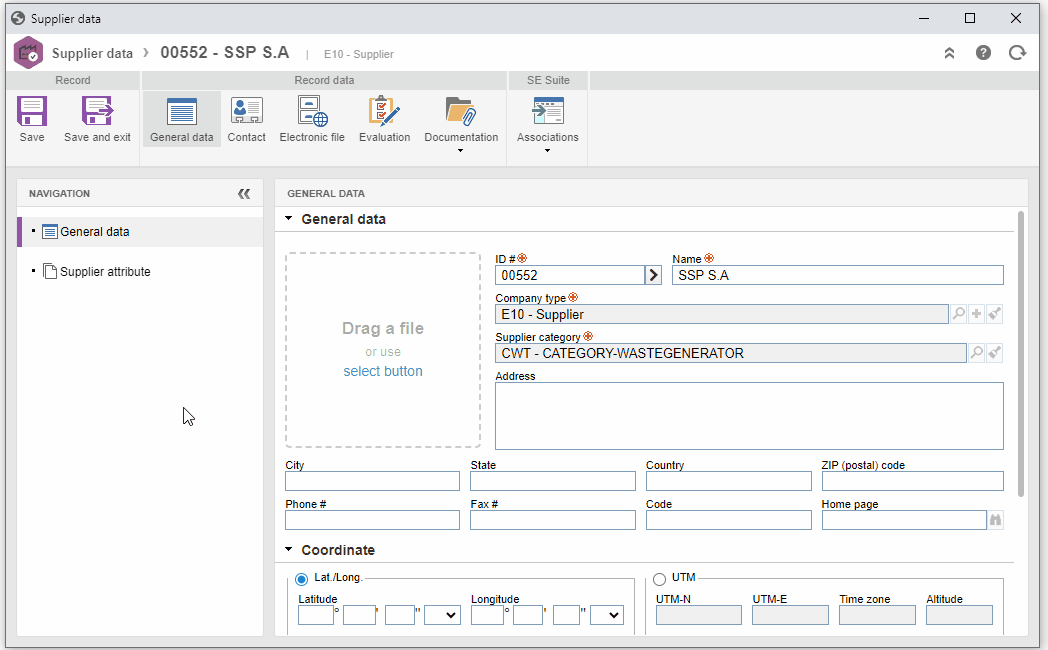
Additional information
If the Allow editing the container structure option is checked in the record category/type, when selecting a folder in the structure, the following buttons may be displayed in the side toolbar:
 : Click on this button to add a new folder to the container structure. Refer to the Adding an item to the container structure section for a detailed description of how to perform this operation.
: Click on this button to add a new folder to the container structure. Refer to the Adding an item to the container structure section for a detailed description of how to perform this operation.
 : Click on this button to edit the folder selected in the container structure.
: Click on this button to edit the folder selected in the container structure.
 : Click on this button to delete the folder selected in the structure. It will not be available if the folder has sub-folders and/or electronic files added to it.
: Click on this button to delete the folder selected in the structure. It will not be available if the folder has sub-folders and/or electronic files added to it.
When selecting an electronic file in the structure, the following buttons may be displayed in the side toolbar according to the configurations performed in the document category and the general parameters:
 |
Click on this button to add another PDF file to the PDF file selected in the list of records. Through the screen that will be opened, select a PDF file in the machine and click on the Merge file button. Note that this operation will only be possible if the selected electronic file is originally a PDF file. This feature will not be available for files in other extensions that have been converted to PDF by the system. If the electronic file has already been digitally signed, the signature will be discarded/invalidated. |
 |
This button will only be displayed if, in the category to which the document belongs, the "Publish PDF" files option is checked and the document status is Released. Click on this button to change the data of the electronic file selected in the list of records. Thus, it is possible to edit the selected electronic file name, add the PDF version of electronic file (this option can be used when the electronic file format is not compatible with the conversion feature or when the system does not convert the file to PDF by mistake), delete the PDF version of the manually entered file, and view, through the PDF conversion server record, the last conversion to PDF error log held in the file. |
 |
Click on this button to replace the electronic file selected in the list of records by another file. On the panel that will be opened, drag and drop or select the file that will replace the selected file and click on Finish. In order to successfully replace the file, it is necessary to have the "Delete" control enabled in the document security. |
 |
This button will only be displayed if, in the category to which the document belongs, the "Publish PDF" files option is checked and the document status is Released. Click on this button to try to convert the electronic file selected in the list of records to PDF once again. |
 |
This button will only be displayed if the document is in the Indexing step or if its status is "Issue" and the logged user is its drafter. Click on it to edit the electronic file selected in the list of records. See more information about this operation in the Editing and viewing electronic files section. |
 |
Click on this button to delete the electronic file selected in the list of records from the document. In order to perform this operation, it is necessary to have the "Delete" control allowed in the security of the document. This button will also be unavailable if it was configured to be blocked in Details > Electronic file section > Archiving. |
 |
Add this button to view the content of the electronic files of the image type (including .dwg and .dxf files) associated to the documents. It is important to note that, for other file formats, only the icon with the electronic file name will be displayed. |
 |
This button will only be available if the signature via DocuSign, ClickSign, SignOn, or BRy was enabled in the document. Click on this button to digitally sign the electronic file selected in the list of records. See further details about this operation in the Electronic signature in documents - DocuSign, Electronic signature in documents - ClickSign, Electronic signature in documents - SignOn, and Electronic signature in documents - BRy sections. |
 |
Click on this button to download the electronic file selected in the list of records. In this case, the container folder structure will also be exported. To successfully perform this operation, it is necessary to have the "Save locally" control enabled in document security. If the electronic file was converted to PDF, the original file will be downloaded if the "Allow original file download in the view mode" is checked or if the logged user has the "Edit" control enabled. If the parameter is not checked and the user does not have this permission, the PDF file will be downloaded. By default, the system does not download files simultaneously when the sum of their sizes is higher than 4GB. |
 |
Click on this button to view the electronic file selected in the list of records. See more information about this operation in the Editing and viewing electronic files section. This button will not be available if the "Edit electronic file" button is enabled. |
 |
Click on this button to view the validation screen of the digital signature of the electronic file selected in the list of records. |
 |
Click on this button to generate a URL to view the electronic file (API) selected in the list of records. When clicking on the URL to view the electronic file through the API, it will be requested for the user to enter their login and password. |
 |
Click on the button to scan the desired file. Remember that, to do so, it is necessary to have an installed scanner with support for the TWAIN standard. |
Conclusion
This article has taught you to successfully add the desired file to the record with the configured complex file container.
From now on, the records will have files in different formats.