Configurar SLA
Pré-requisito
- Acesso ao menu SoftExpert Processo > Cadastro > Processo (PM022).
Apresentação
O SLA (Service Level Agreement, que em português significa "Acordo de Nível de Serviço") é um acordo entre duas partes: a entidade que pretende fornecer o serviço e o cliente que deseja se beneficiar dele.
Ele se baseia nas situações das atividades do processo, por isso, neste artigo, será mostrado como criar um atributo e associá-lo ao processo e à atividade e definir a situação de incidente da atividade, para serem posteriormente aplicados ao SLA.
Veja como realizar tais operações:
Criar atributo indeterminado
Para o exemplo, será utilizado um atributo indeterminado. Portanto, o primeiro passo é cadastrar o atributo “My attribute”.
Para mais detalhes sobre o que são os atributos e como cadastrá-los, consulte o artigo O que é um atributo.
Associar o atributo ao processo e a atividade do processo do incidente
Com o atributo cadastrado, é necessário associá-lo ao processo, para depois associá-lo a atividade do processo.
1. Acesse o menu SoftExpert Processo > Cadastro > Processo (PM022).
2. Pesquise e selecione o processo criado no artigo Configurações iniciais e clique no botão  .
.
3. Em seguida, clique na opção Processo da barra de ferramentas.
4. Na tela que será aberta, acesse a aba Configurações > Atributo.
5. Associe o atributo indeterminado e clique no botão Salvar e sair.
Para mais informações sobre como associar atributos, consulte o artigo Associação de atributos.
6. De volta ao fluxograma, dê duplo clique na atividade “Request” para acessar sua tela de dados.
7. Acesse a aba Configurações > Atributo e associe o atributo indeterminado.
8. Clique no botão Salvar e sair para fechar os dados da atividade.
9. Repita os passos para associar o atributo na atividade “Approval”.
10. Com o atributo associado nos dados das atividades, clique no botão Salvar e sair da tela do fluxograma.
Organizar os gatilhos do SLA
1. Acesse o menu SoftExpert Processo > Cadastro > Processo (PM022).
2. Pesquisa e selecione o processo e clique no botão  .
.
3. Acesse a aba Duração e marque a opção “Duração Variável” e clique no botão Configurar.
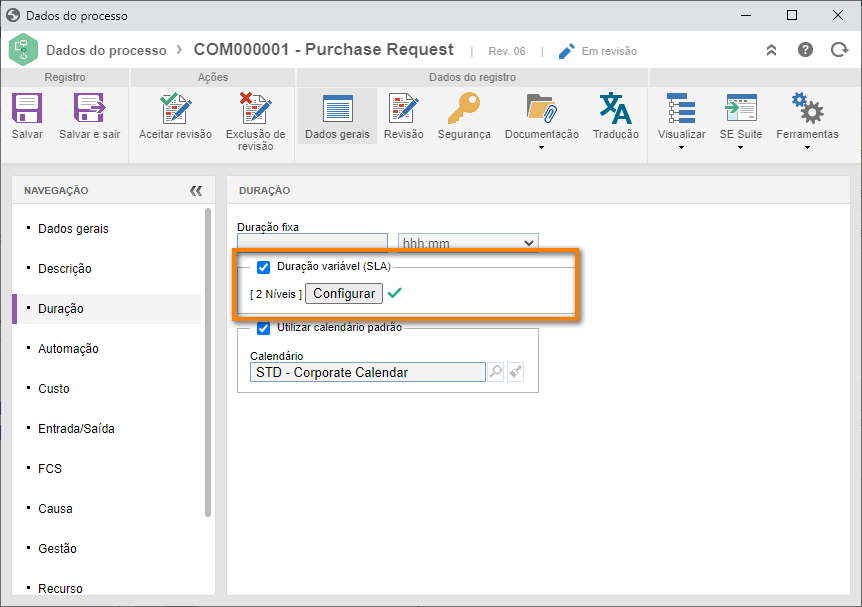
4. Na tela de configuração do SLA, selecione e arraste a situação da atividade Complaint record para o campo Play e deixe a situação da atividade Complaint analysis no campo Pause.
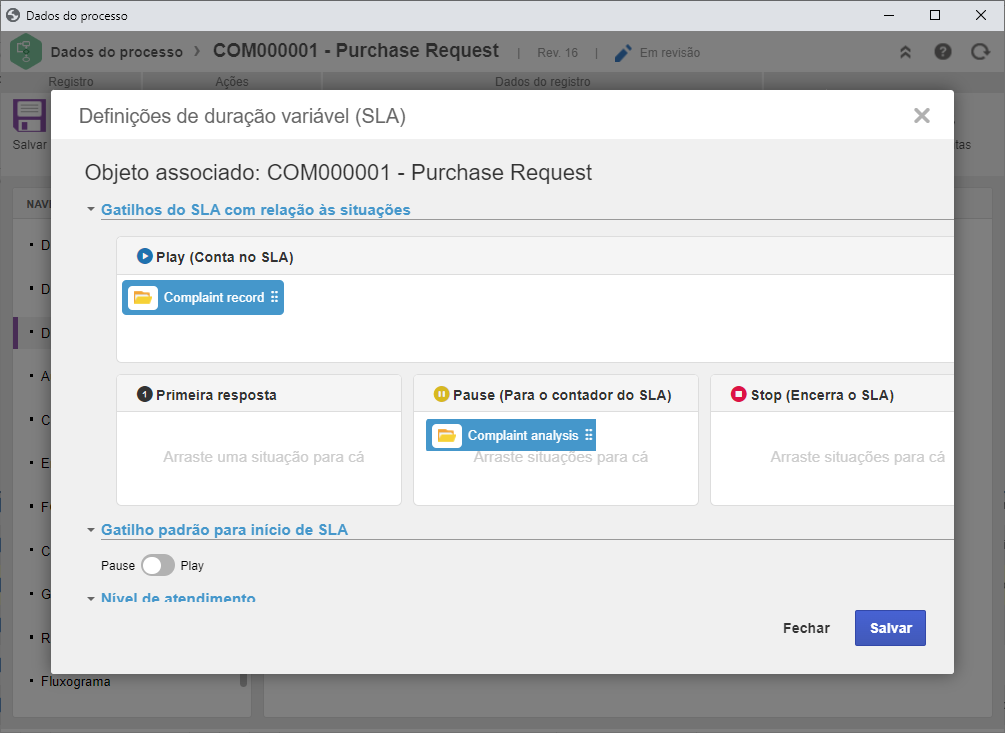
Criar os níveis do SLA
Com os gatilhos organizados, é necessário criar os níveis de atendimento.
1. Na tela Definições de duração variável (SLA), clique no botão Novo nível.
2. Na tela que será aberta, clique no botão Nova regra e selecione a opção “Atributo do processo”.
3. Selecione o atributo My attribute, mantenha o operador "=" e preencha o último campo com "Example".
4. Feito isso, clique em Próximo.
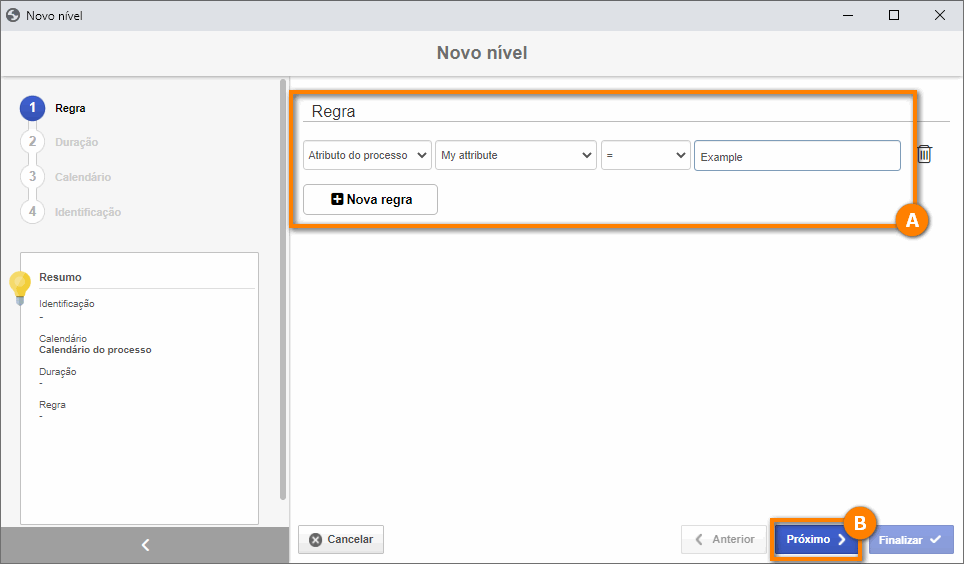
5. No campo Conclusão, da etapa Duração, preencha o valor de "4:00" horas e clique no botão Próximo.
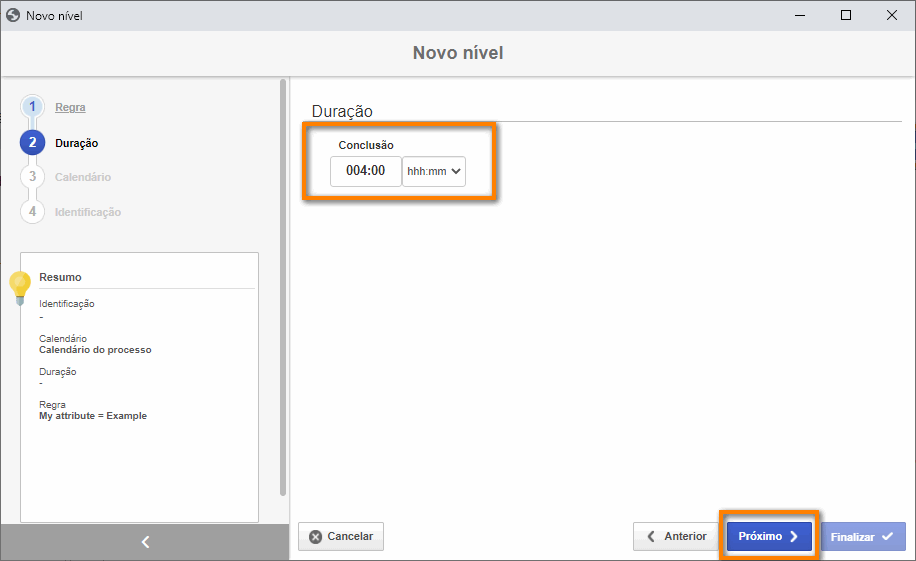
6. Na etapa Calendário, selecione a opção "Calendário do processo" e clique no botão Próximo.
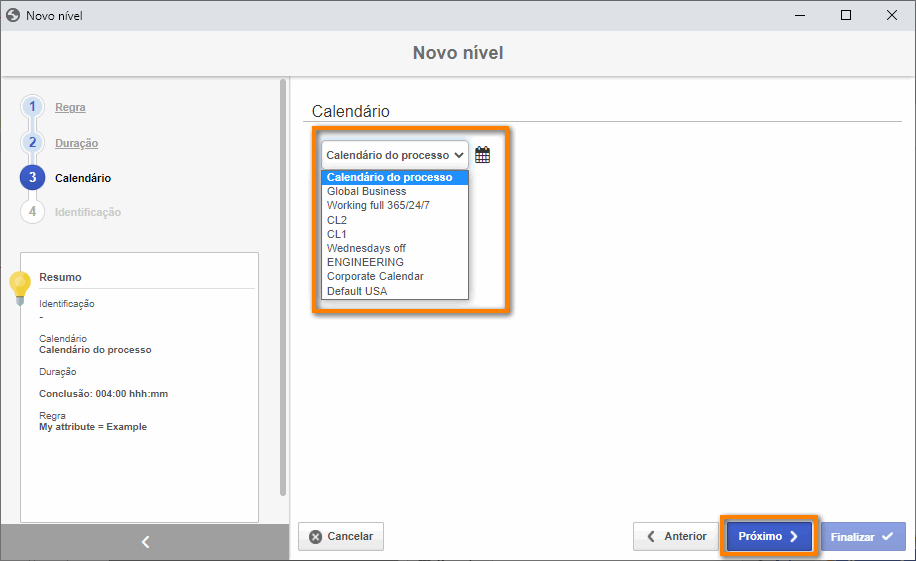
7. Na etapa Identificação, selecione o valor "1" para o campo Sequência e no campo Identificador preencha o valor "Nível 1" e clique no botão Finalizar.
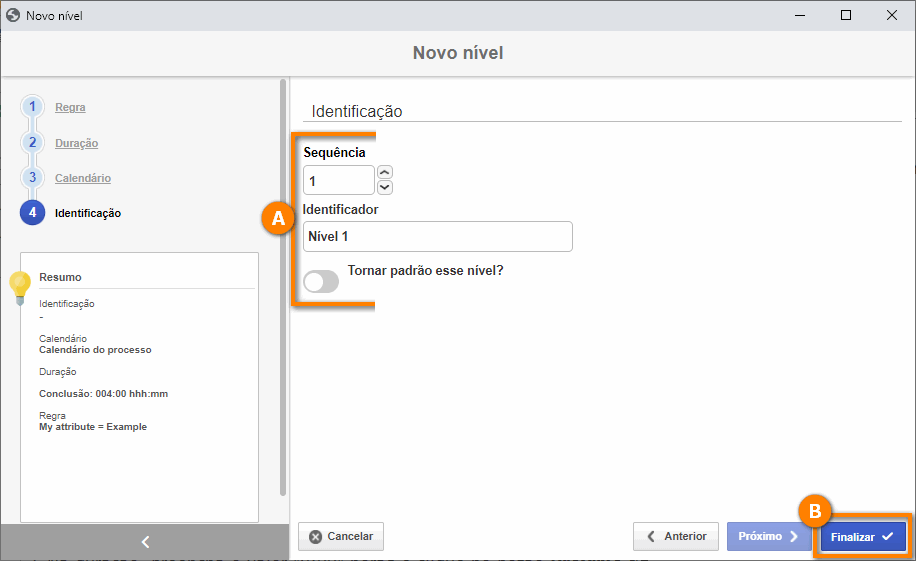
8. Feito isso, finalizamos o nível 1 com sucesso!
Agora vamos criar o nível 2. Para isso, siga os seguintes passos:
1. Clique novamente no botão Novo nível.
2. Para este exemplo, não vamos adicionar regras, portanto, clique no botão Próximo.
3. Na etapa Duração, preencha o valor "8:00" horas e clique no botão Próximo.
4. Na etapa Identificação, selecione o valor "2" para o campo Sequência, preencha o campo Identificador com o valor "Nível 2" e clique no botão Finalizar.
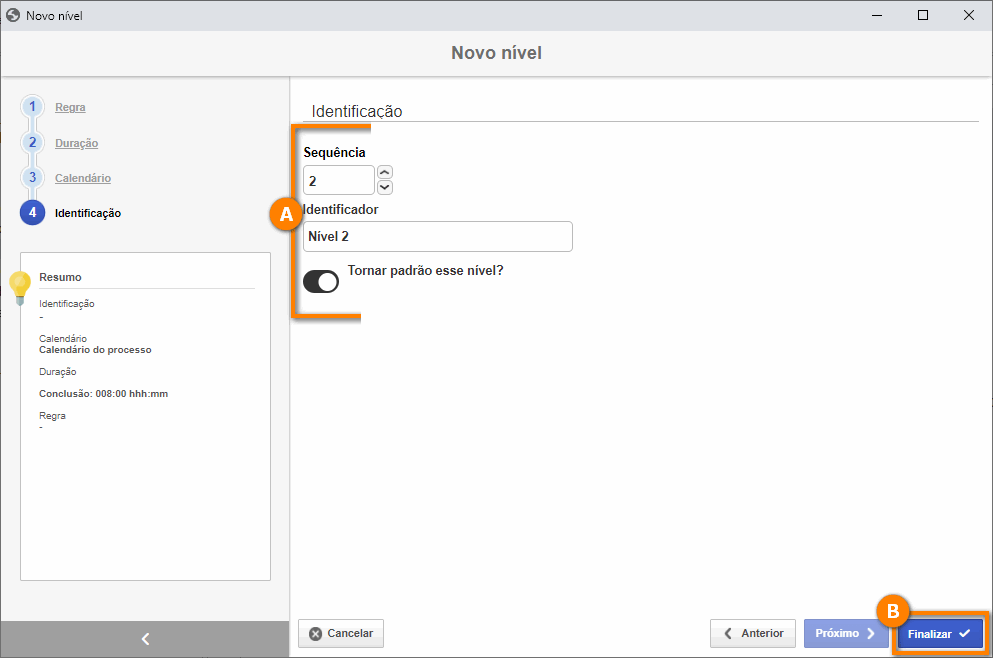
5. Feito isso, finalizamos o nível 2 com sucesso!
Após configurar os níveis, salve a configuração do SLA.
Para mais informações sobre as configurações de duração do processo, clique aqui.
Após realizar todas as configurações, na tela de dados do processo clique no botão Salvar.
Em seguida, clique no botão Aceitar revisão.
Conclusão
Com as configurações finalizadas, é possível registrar os incidentes.