Configurar inicialização automática via agendamento
Neste tópico iremos ensinar como criar um agendamento para inicialização de processo.
Para isso, é necessário que seu usuário tenha acesso ao SoftExpert Configuração.
Ao final você estará apto a criar um agendamento, executá-lo manualmente para testes, criar recorrência e consultar o histórico das execuções.
Para isso, basta seguir os passos abaixo:
1º passo: Incluir agendamento
Para incluir o agendamento, acesse o menu de Configuração > Agendamento (WF006) e clique no botão  .
.
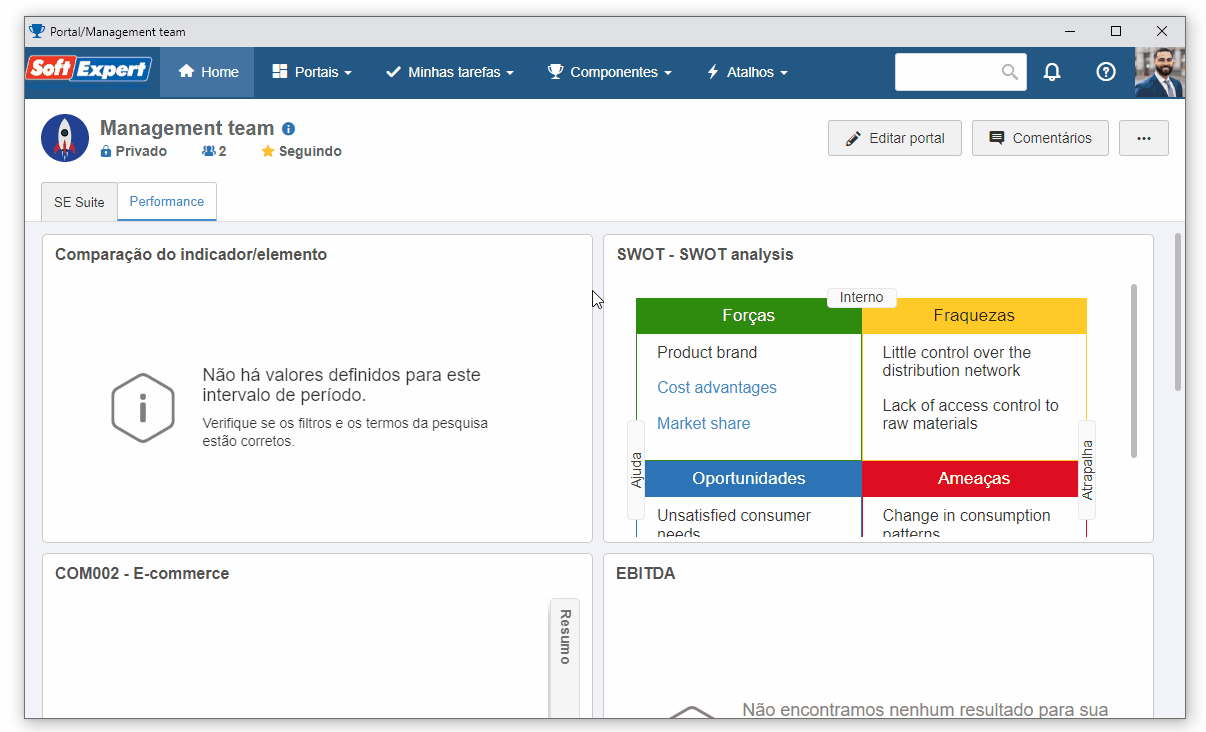
Na tela de dados do agendamento, clique na seta ao lado do campo Identificador para gerar a numeração automaticamente.
Preencha o campo Nome com "My process schedule" e a data e hora de início.
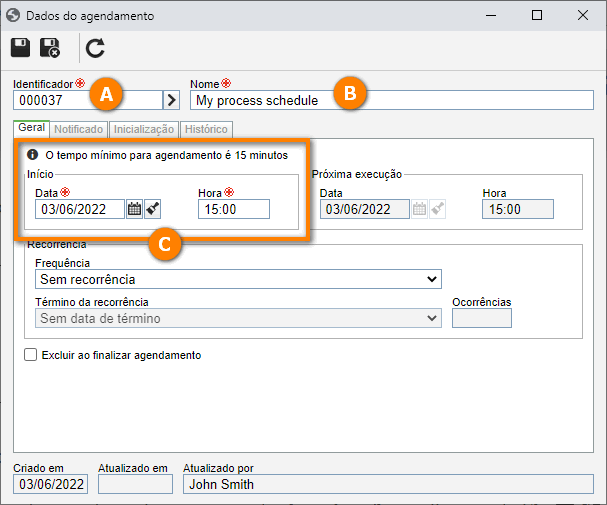
Feito isso, clique no botão  e mantenha a tela aberta para o próximo passo.
e mantenha a tela aberta para o próximo passo.
2º passo: Associar processo para iniciar
Na tela de dados do agendamento, acesse a aba Inicialização, e clique no botão  .
.
No campo Processo, selecione "Purchase request" e inclua o seu usuário como iniciador.
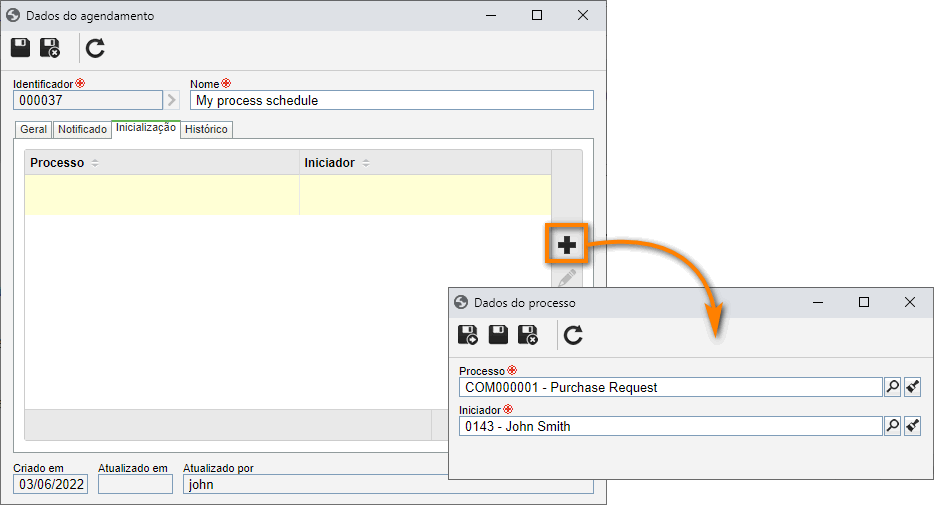
Pronto, o agendamento está criado e uma instância de processo será iniciada ao chegar no prazo determinado.
3º passo: Executar agendamento manualmente para validação
Para executar o agendamento manualmente, acesse o menu de Monitoramento > Agendamento (CM019).
No painel à esquerda, pesquise pelo identificador do agendamento, selecione o registro e clique no botão  .
.
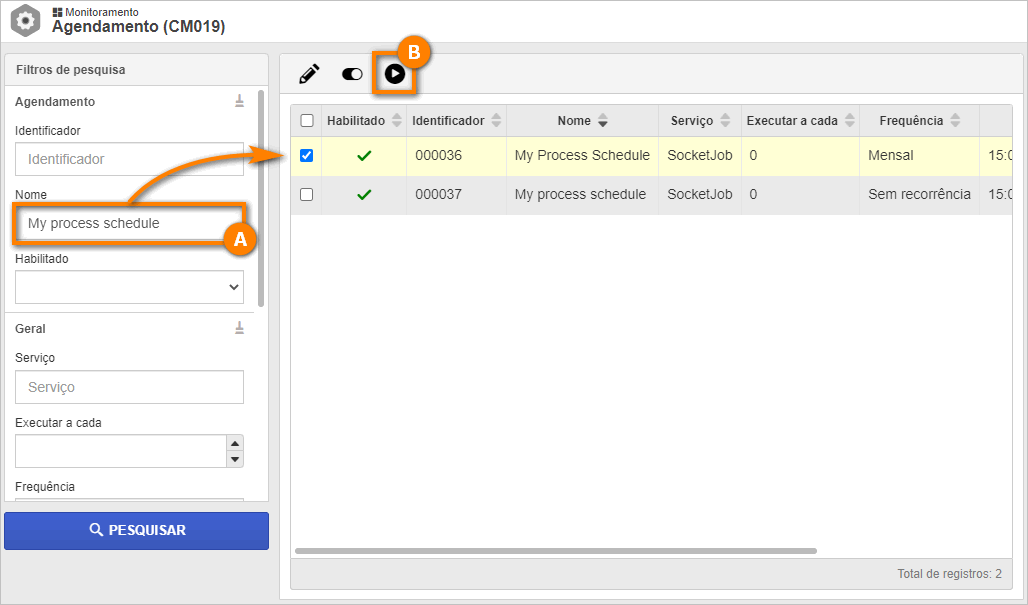
Pronto, executamos o agendamento manualmente para validação com sucesso!
4º passo: Configurar recorrência
No agendamento com recorrência pode-se, por exemplo, iniciar uma instância de processo a cada mês, permitindo que processos mensais sejam iniciados automaticamente.
Para isso, acesse o menu de Configuração > Agendamento (WF006) e clique no botão  .
.
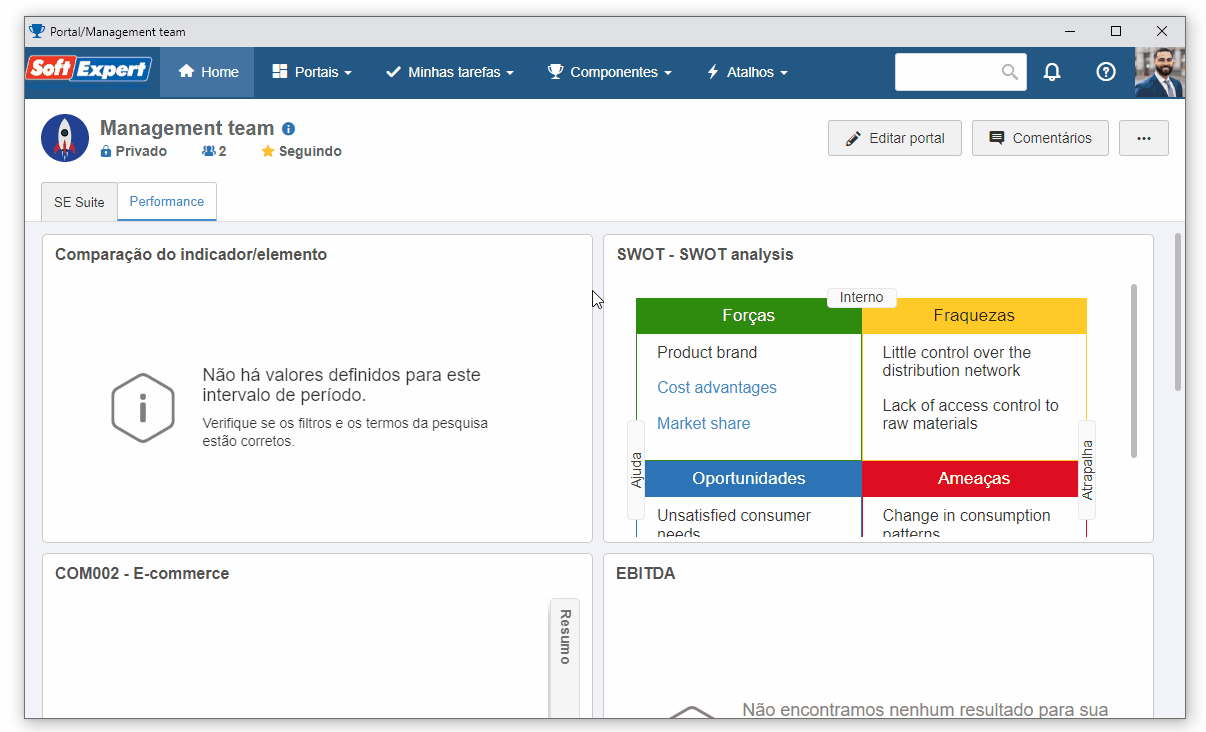
Na tela de dados do agendamento, acesse a aba Inicialização, e clique no botão  .
.
Na aba Geral, selecione a data e a hora desejada para recorrência.
Em seguida, selecione a opção "Mensal" para o campo Frequência, e no campo Fim da recorrência, selecione a opção "Sem data final".
Por fim, no campo "Mês" selecione o botão  , para selecionar todos os meses do ano.
, para selecionar todos os meses do ano.
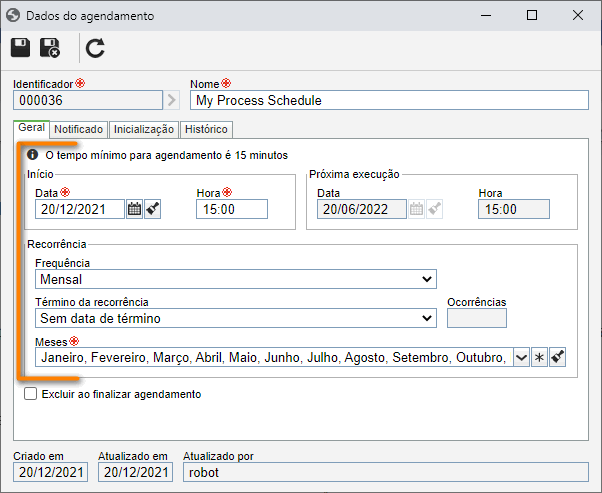
Feito isso, clique no botão  .
.
Deste modo, configuramos uma recorrência com êxito!
5º passo: Consultar histórico do agendamento
Ainda na tela de dados do agendamento, selecione a aba Histórico.
Nesta tela, você pode visualizar em ordem cronológica os agendamentos executados.
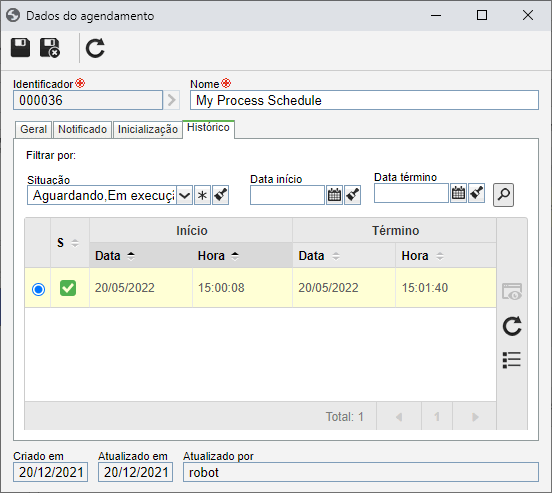
Pronto, consultamos o histórico do agendamento com sucesso!