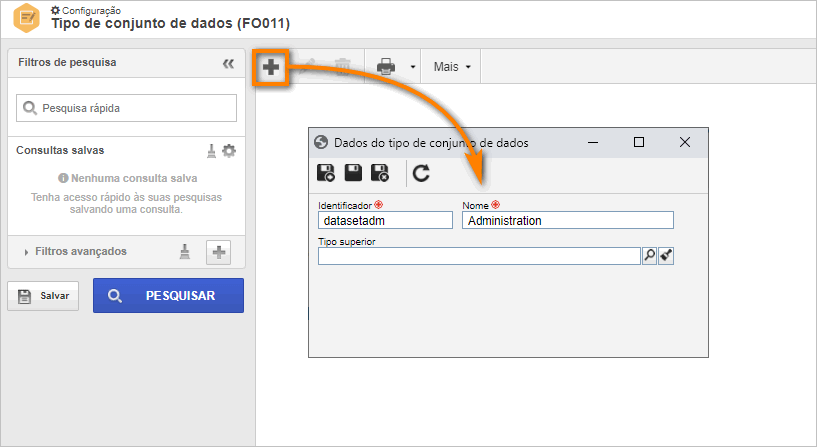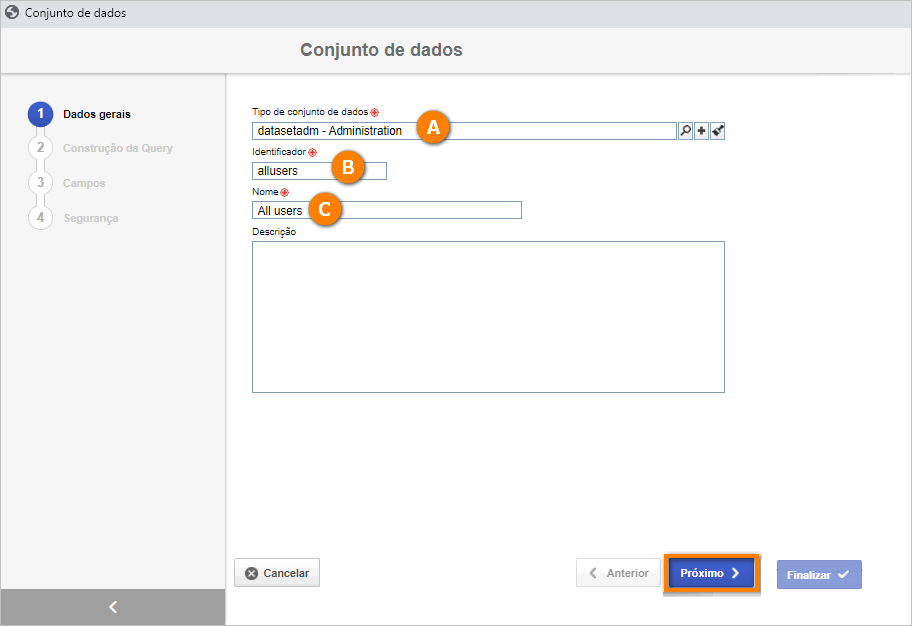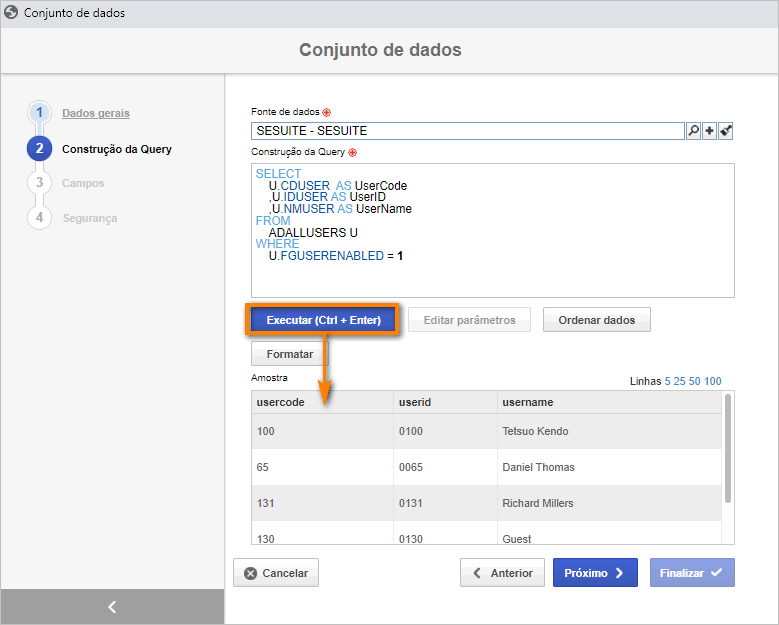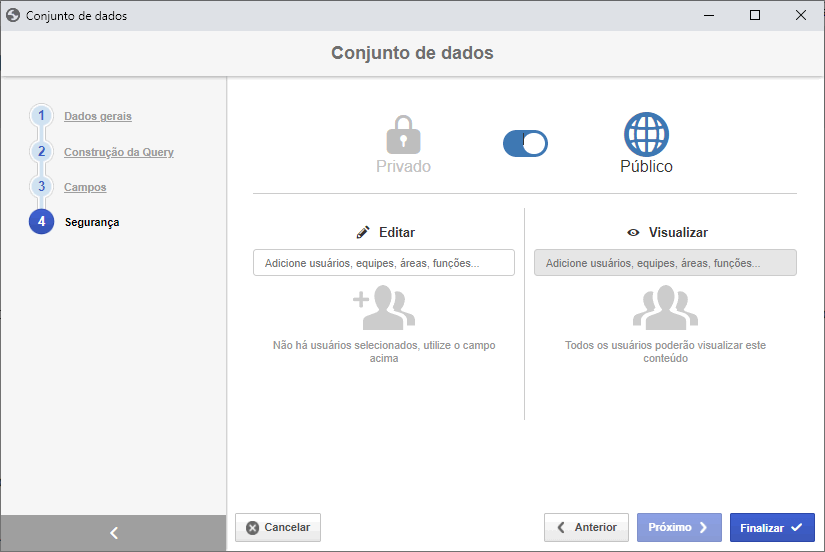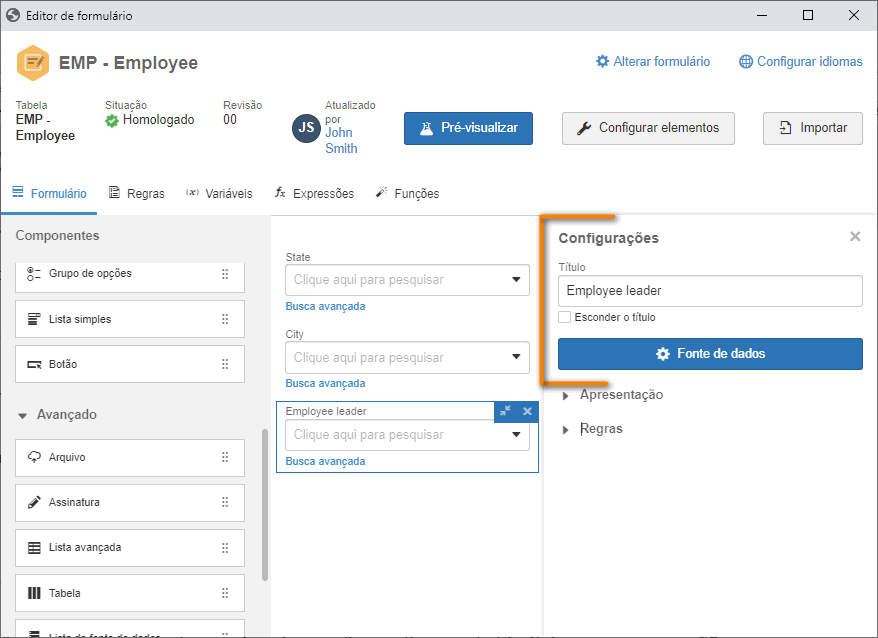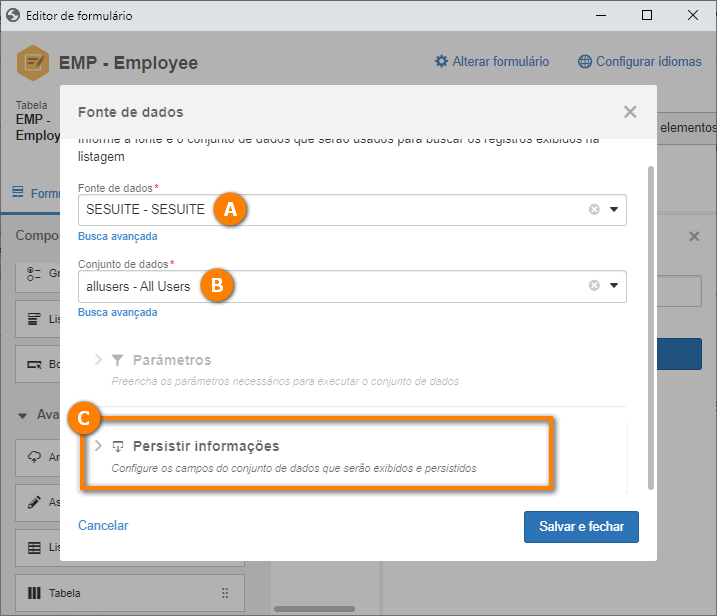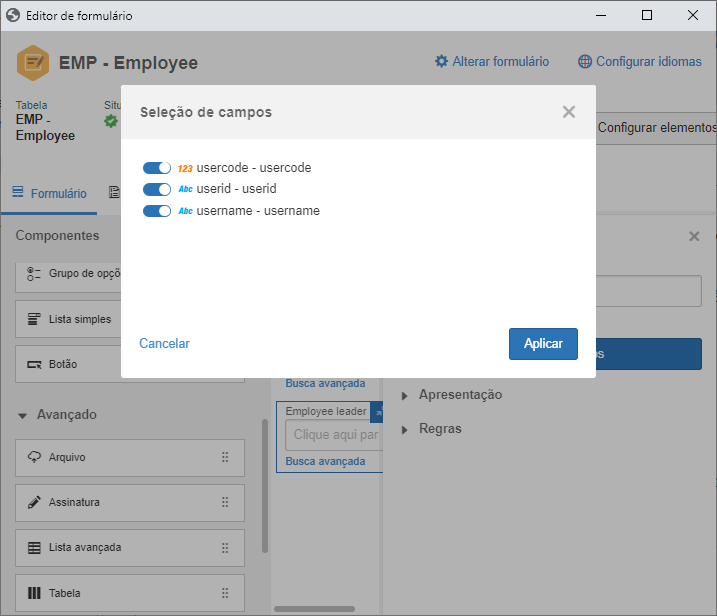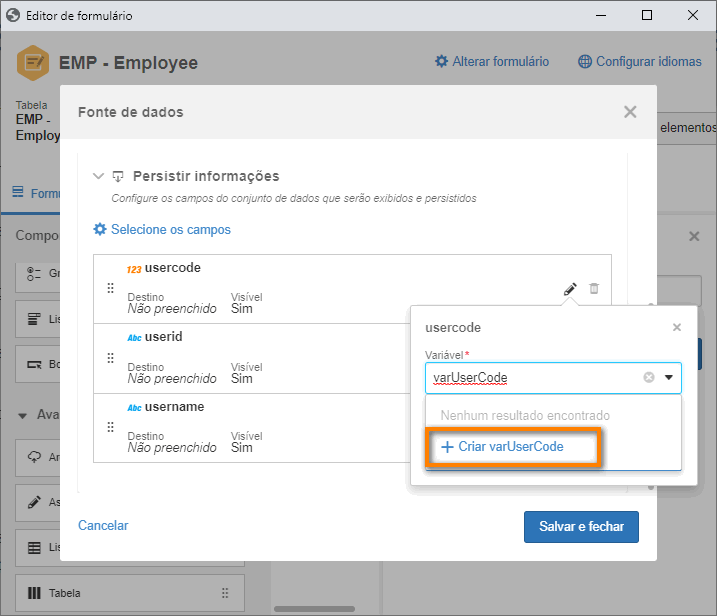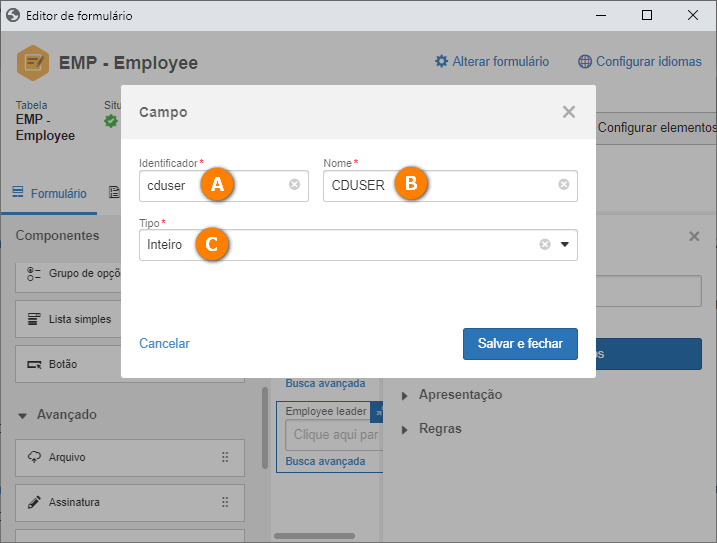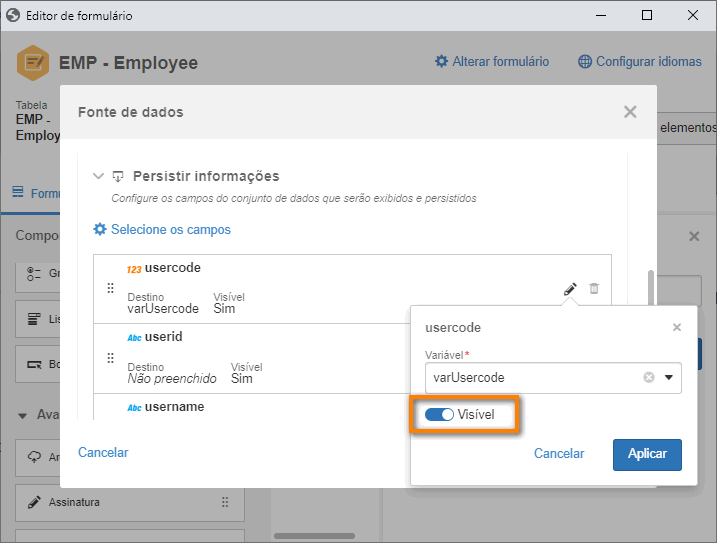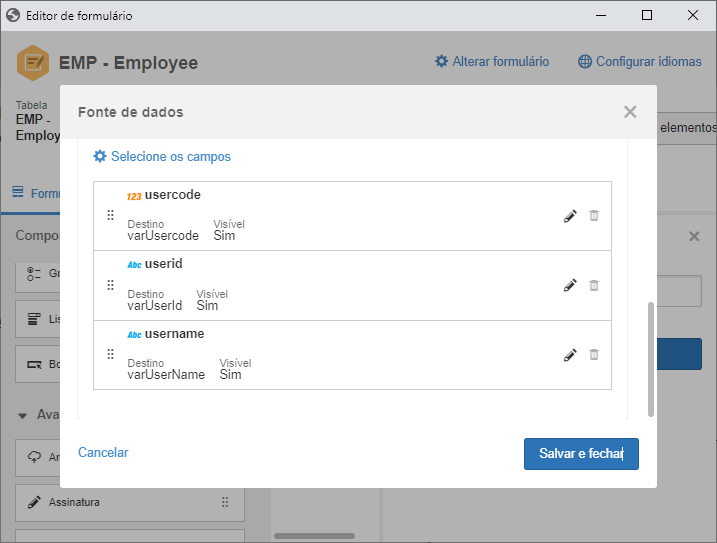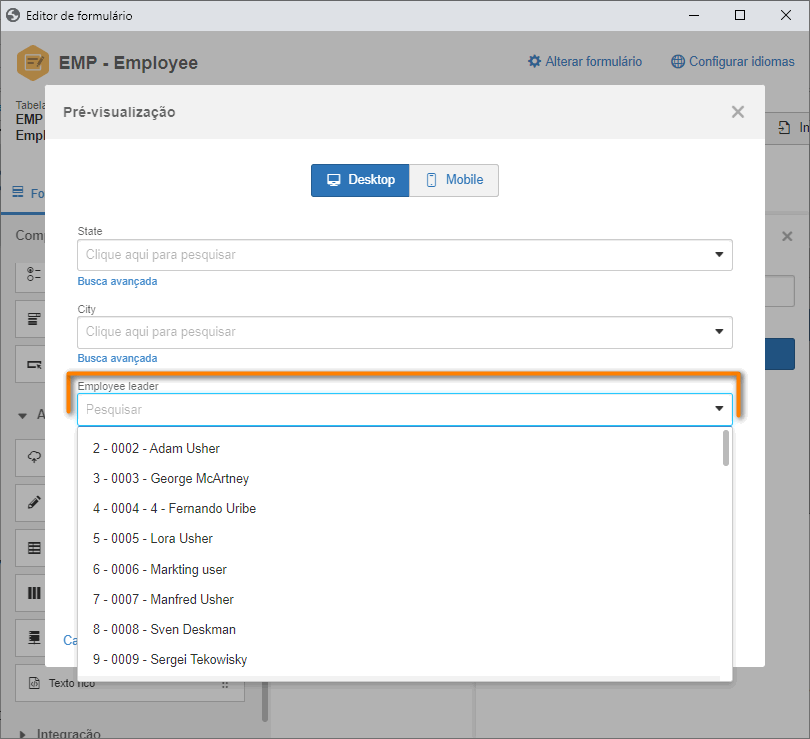Buscar dados externos via conjunto de dados
Neste tópico, iremos ensinar como criar uma lista de valores de usuários buscado na base de dados via conjunto de dados, com comandos SQL.
Como exemplo, utilizaremos um formulário de solicitação de viagem.
Para isso, basta seguir os passos abaixo:
1º passo: Criar um tipo de conjunto de dados
Conjuntos de dados são pesquisas na base de dados.
Para criar um conjunto de dados é necessário informar um tipo para manter a organização.
Para isso, acesse o menu Tipo de conjunto de dados (FO011) e clique no botão  .
.
Na tela que será aberta, preencha o campo Identificador com "datasetadm" e Nome com "Administration".
Pronto, criamos um tipo de conjunto de dados com êxito!
2º passo: Criar um conjunto de dados
Para criar o conjunto de dados, acesse o menu Conjunto de dados (FO009) e clique no botão  .
.
Na tela que será aberta, preencha os dados conforme a imagem a seguir e clique no botão Próximo.
Selecione a fonte de dados "SESUITE" que, por padrão, já é cadastrada na base de dados.
Escreva o SQL conforme indicado no quadro abaixo e clique no botão Executar.
SELECT
U.CDUSER AS UserCode
,U.IDUSER AS UserID
,U.NMUSER AS UserName
FROM
ADALLUSERS U
WHERE
U.FGUSERENABLED = 1Clique no botão Próximo até na etapa Segurança.
Defina a segurança de visualização como pública e clique no botão Finalizar.
Pronto, finalizamos a criação do conjunto de dados com sucesso!
3º passo: Criar a lista de valores de conjunto de dados
Para este passo, acesse a tela do editor do formulário "Employee" através do menu FO005.
Na tela que será aberta, selecione e arraste o campo Lista de fonte de dados para a área de modelagem.
Mantenha o campo selecionado e clique no botão Configuração de elementos.
Faça a alteração do título para "Employee leader" e clique no botão Fonte de dados.
Na tela que será aberta, preencha "SESUITE" para a fonte de dados e "All Users" para o conjunto de dados.
Na sequência, acesse o painel Persistir informações e clique no botão Selecionar campos.
Marque todos os campos para persistir e clique no botão Aplicar.
Agora temos 3 campos para serem persistidos. O conjunto de dados permite configurar variáveis como destino do valor.
Cada variável tem um campo correspondente na tabela do formulário.
Com isso, podemos persistir vários valores sem precisar utilizar campos ocultos no formulário, tornando a manutenção mais simples.
Em seguida, clique no botão  do campo usercode.
do campo usercode.
Na tela que será aberta, preencha o campo Variável com "varUserCode".
Agora, vamos criar a variável, clicando no botão Criar varUserCode.
Na tela da variável, vamos associar um campo da tabela.
Como ainda não criamos o campo, vamos fazer isso preenchendo o campo com o valor "CDUSER" e clicando no botão Create.
Na tela do campo, informe o valor "cduser" para identificador, "CDUSER" para o nome e selecione o tipo "Inteiro".
Feito isso, clique no botão Salvar e fechar.
Após criar a variável, desmarque a opção "Visível" para que o código não seja exibido na tela para o usuário, e sim, apenas persistido.
Repita esse processo e crie duas novas variáveis: para o campo Userid cadastre a variável "varUserId" e para o campo Username cadastre a variável "varUserName".
Porém, nestes casos configure o tipo do campo como "Texto".
Agora, vamos pré-visualizar o resultado, acessando o editor de formulário através do menu FO005.
Pronto, agora você já sabe criar um conjunto de dados, criar uma lista utilizando esse conjunto de dados e também, fazer a gestão de variáveis!