Buscar datos externos a través de un conjunto de datos
En este tópico, le enseñaremos cómo crear una lista de valores de usuarios buscados en la base de datos vía conjunto de datos, con comandos SQL.
Como ejemplo, utilizaremos un formulario de solicitud de viaje.
Para eso, es solo seguir los pasos a continuación:
Paso 1: Crear un tipo de conjunto de datos
Los conjuntos de datos son búsquedas en la base de datos.
Para crear un conjunto de datos, es necesario informar un tipo para mantener la organización.
Para eso, acceda al menú Tipo de conjunto de datos (FO011) y haga clic en el botón  .
.
En la pantalla que se abrirá, llene el campo Identificador con "datasetadm" y el campo Nombre con "Administration".
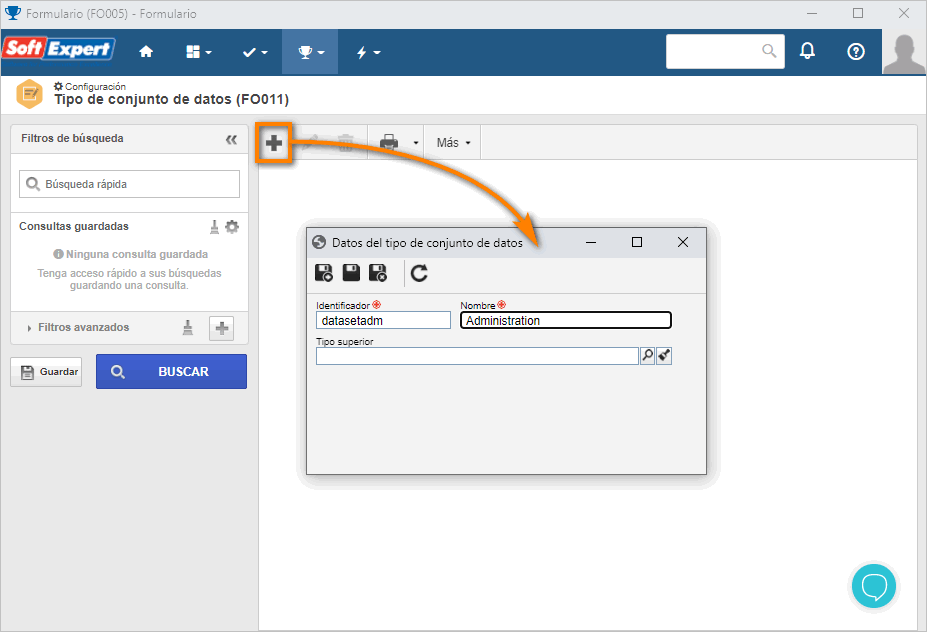
Ya está. ¡Hemos creado un tipo de conjunto de datos con éxito!
Paso 2: Crear un conjunto de datos
Para crear el conjunto de datos, acceda al menú Conjunto de datos (FO009) y haga clic en el botón  .
.
En la pantalla que se abrirá, informe los datos según la imagen a continuación y haga clic en el botón Siguiente.
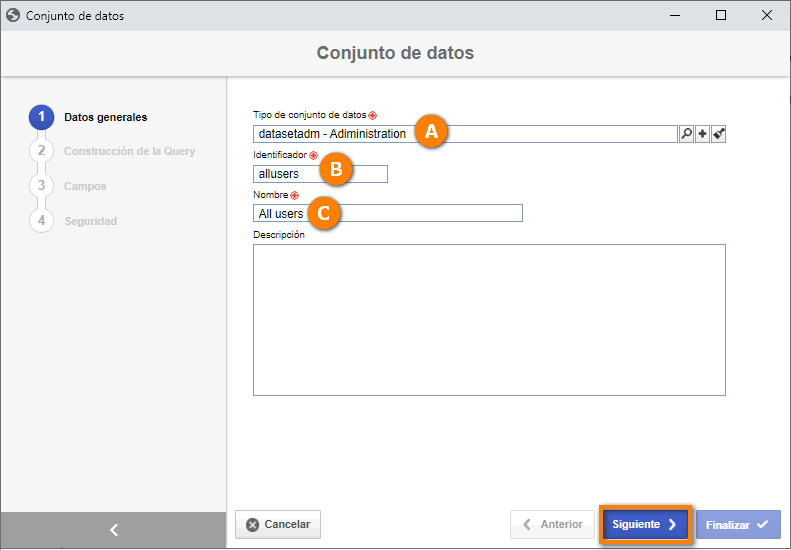
Seleccione la fuente de datos "SESUITE", que, por defecto, ya está registrada en la base de datos.
Escriba el SQL como se indica en el cuadro a continuación y haga clic en el botón Ejecutar.
SELECT
U.CDUSER AS UserCode
,U.IDUSER AS UserID
,U.NMUSER AS UserName
FROM
ADALLUSERS U
WHERE
U.FGUSERENABLED = 1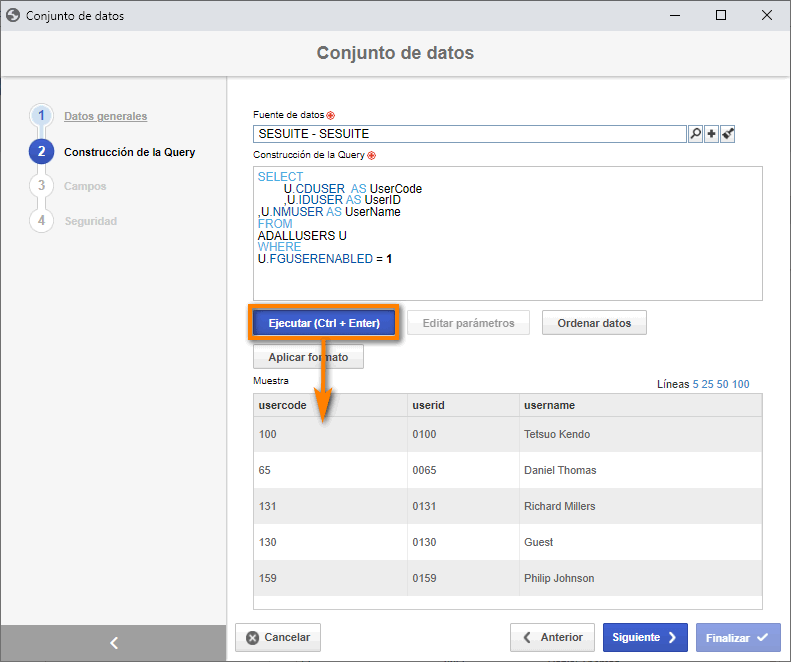
Haga clic en el botón Siguiente hasta la etapa Seguridad.
Defina la seguridad de visualización como pública y haga clic en el botón Finalizar.
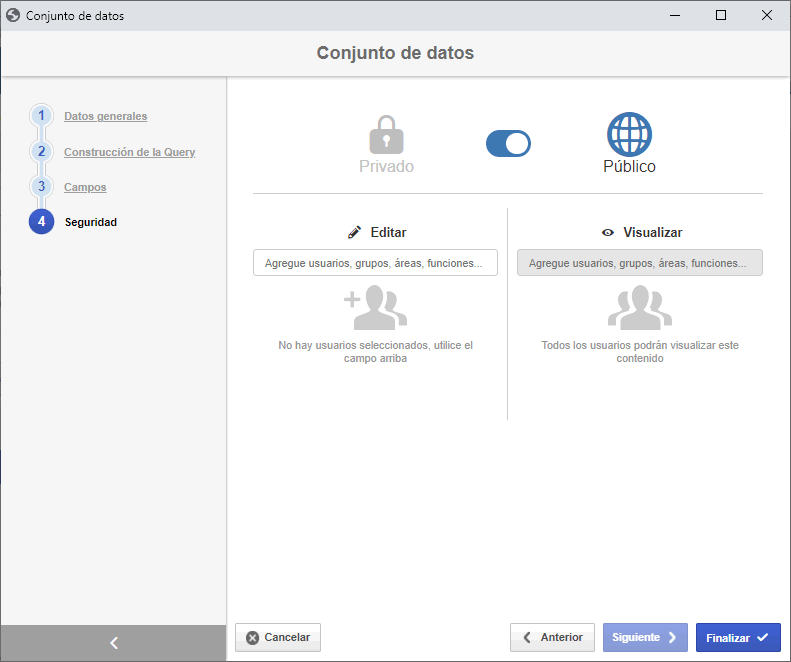
Ya está. ¡Hemos finalizado la creación del conjunto de datos con éxito!
Paso 3: Crear la lista de valores del conjunto de datos
Para este paso, acceda a la pantalla del editor del formulario "Employee" a través del menú FO005.
En la pantalla que se abrirá, seleccione y arrastre el campo Lista de fuente de datos para el área de modelado.
Mantenga el campo seleccionado y haga clic en el botón Configuración de elementos.
Modifique el título para "Employee leader" y haga clic en el botón Fuente de datos.
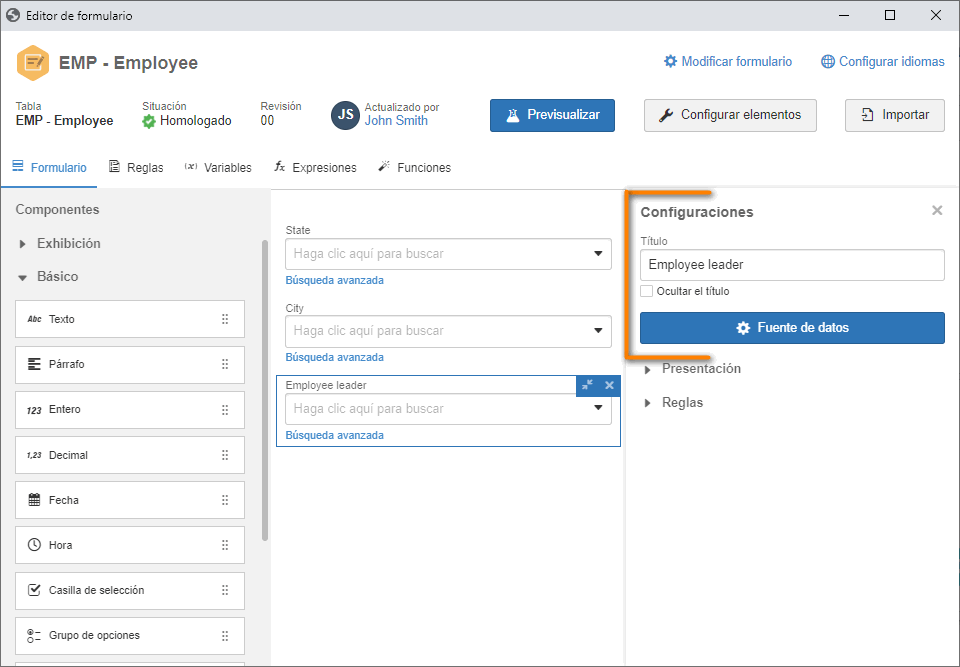
En la pantalla que se abrirá, informe "SESUITE" para la fuente de datos y "All Users" para el conjunto de datos.
Enseguida, acceda al panel Persistir información y haga clic en el botón Seleccionar campos.
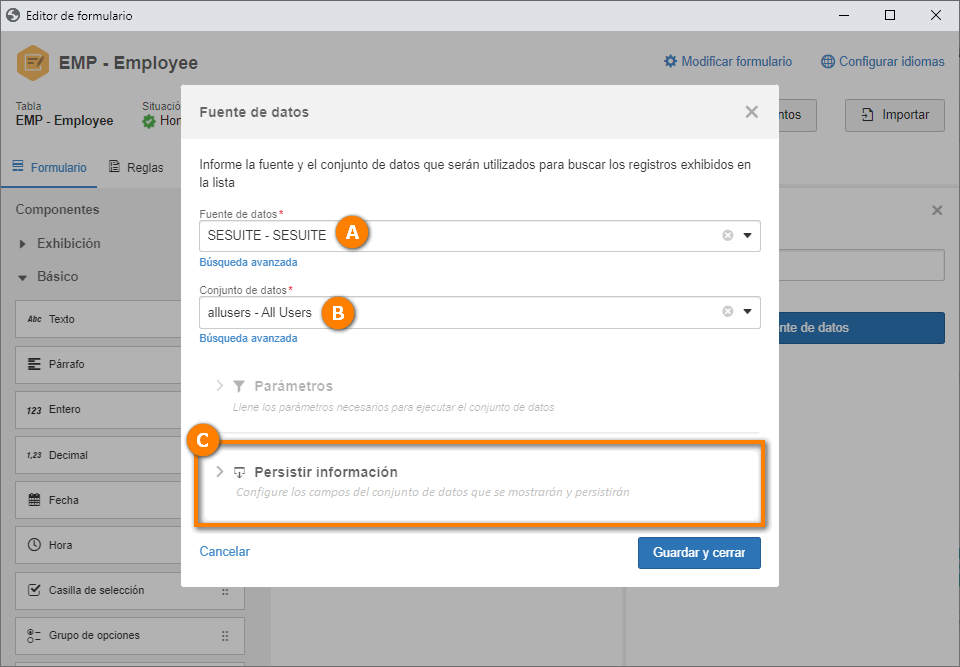
Marque todos los campos en persistir información y haga clic en el botón Aplicar.
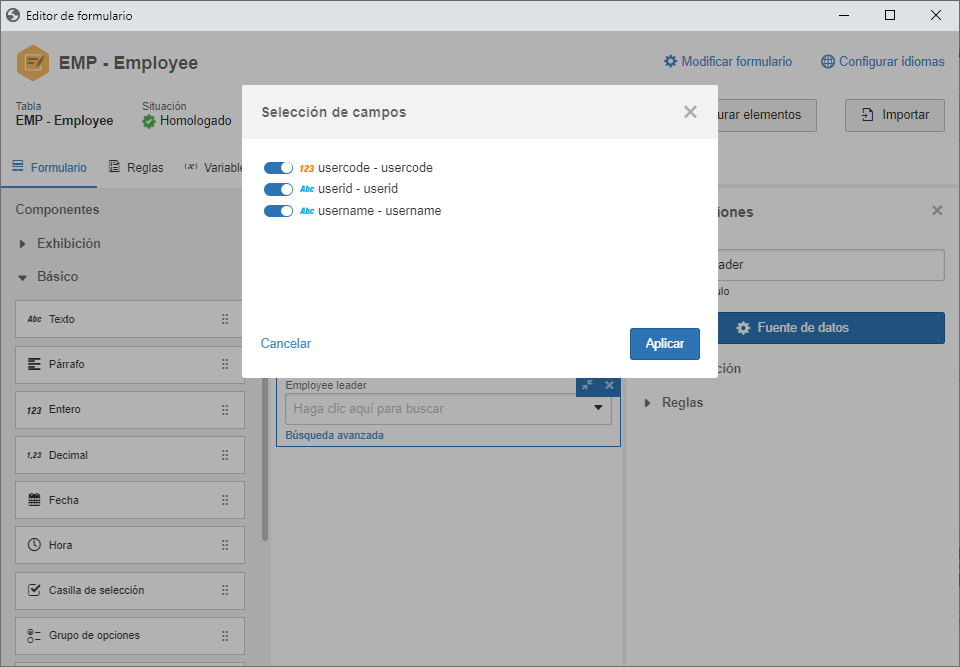
Ahora tenemos 3 campos para persistir. El conjunto de datos permite configurar variables como destino del valor.
Cada variable tiene un campo correspondiente en la tabla del formulario.
Con eso, podemos persistir varios valores sin la necesidad de utilizar campos ocultos en el formulario, haciendo más simple el mantenimiento.
Enseguida, haga clic en el botón  del campo usercode.
del campo usercode.
En la pantalla que se abrirá, llene el campo Variable con "varUserCode".
Ahora, vamos a crear la variable haciendo clic en el botón Crear varUserCode.
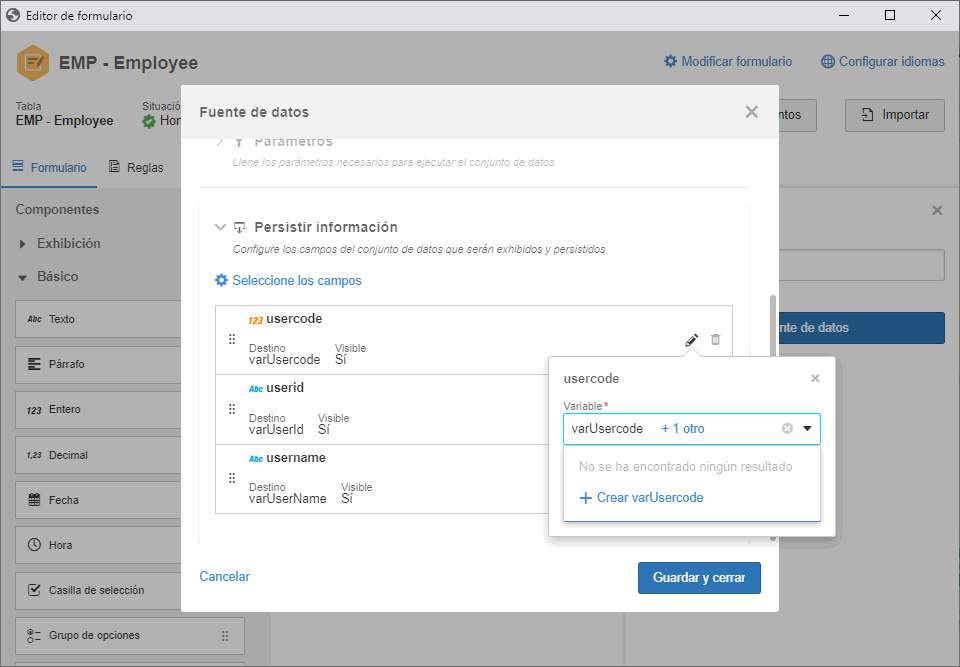
En la pantalla de la variable, vamos a asociar un campo de la tabla.
Como todavía no hemos creado el campo, vamos a hacerlo llenando el campo con el valor "CDUSER" y accionando el botón Create.
En la pantalla del campo, informe el valor "cduser" para identificador, "CDUSER" para el nombre, y seleccione el tipo "Entero".
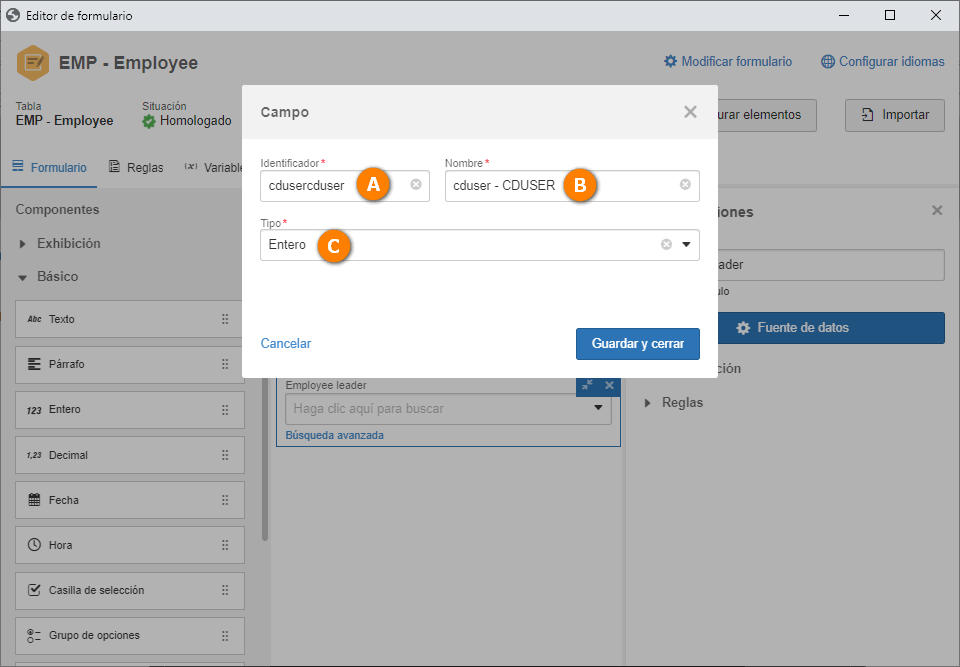
Luego haga clic en el botón Guardar y cerrar.
Después de crear la variable, desmarque la opción "Visible" para que el código no se muestre en la pantalla al usuario, sino que solo persista.
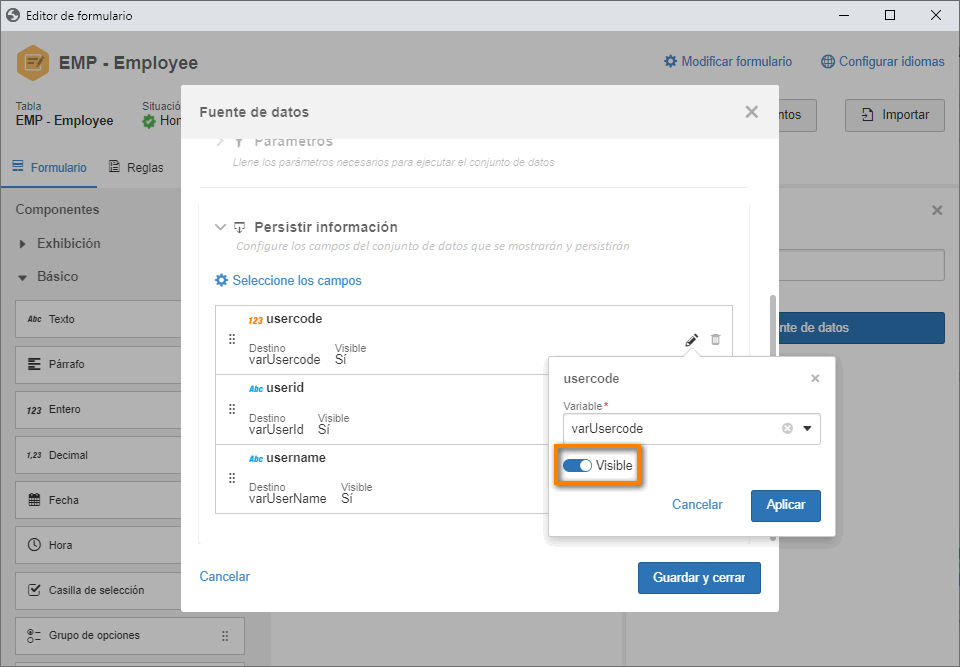
Repita ese proceso y cree dos nuevas variables: para el campo Userid, registre la variable "varUserId", y para el campo Username, registre la variable "varUserName".
Sin embargo, en estos casos, configure el tipo del campo como "Texto".
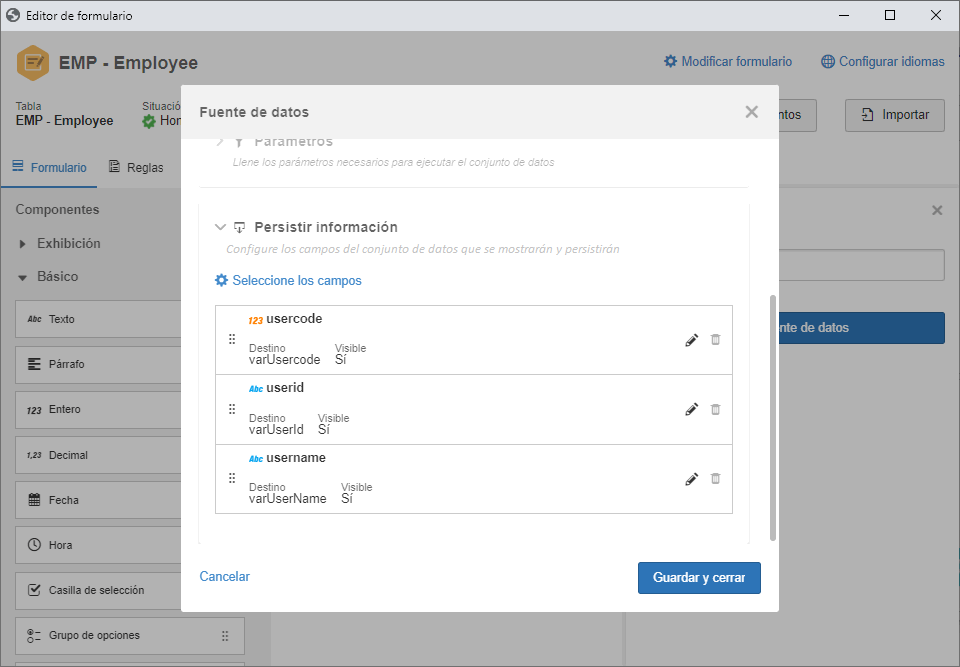
Ahora, veamos el resultado accediendo al editor de formulario a través del menú FO005.
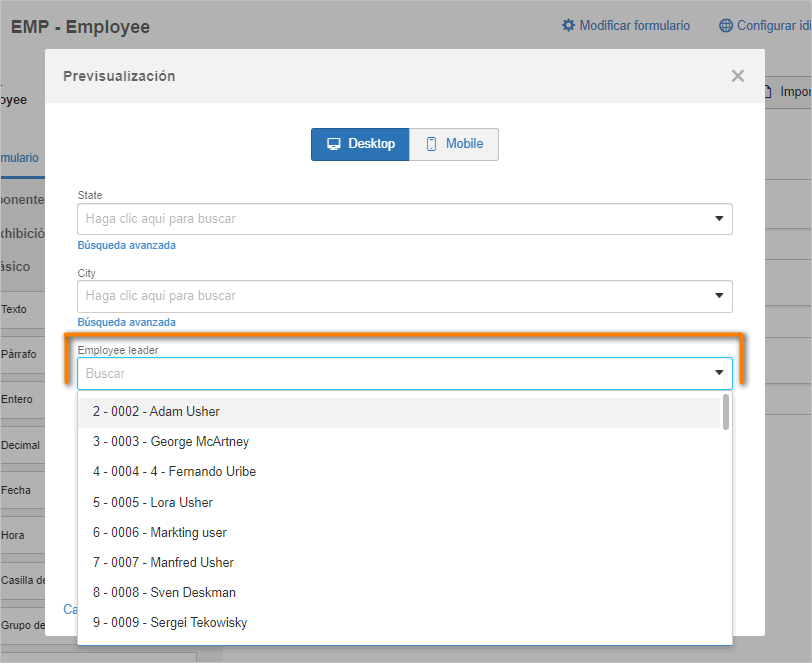
Ya está. ¡Ahora usted sabe crear un conjunto de datos, crear una lista utilizando ese conjunto de datos y gestionar variables!