Cadastrar tipo e configuração de captura de lotes
Neste tópico, vamos ensinar como fazer as configurações de captura antes de criar um lote.
Para isso, basta seguir os passos abaixo:
1º passo: Cadastrar tipo de configuração de captura
Para criar um tipo de configuração de captura, acesse o menu CAP018 e clique no botão  .
.
Na tela que será aberta informe o identificador "022" e o nome "Configuration type".
No campo Ícone, escolha o rosado com um asterisco branco, como demonstrado no GIF abaixo.
Clique no botão  .
.
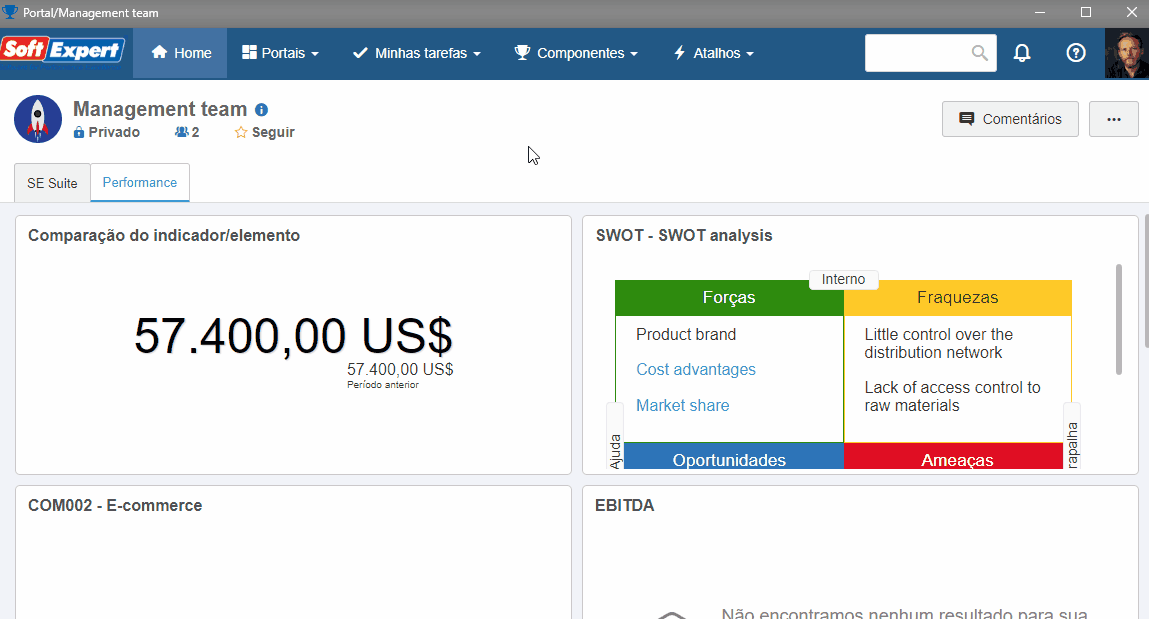
2º passo: Cadastrar uma configuração de captura
A configuração de captura reúne os perfis cadastrados anteriormente e também define os detalhes da captura de lote.
Para criar uma configuração de captura, acesse o menu CAP005 e clique no botão  .
.
Busque e selecione o tipo de configuração criado no passo anterior.
Na tela que será aberta, na aba Geral, informe o identificador "02201" e o nome "Capture configuration".
Marque a opção Quebrar arquivo multipáginas.
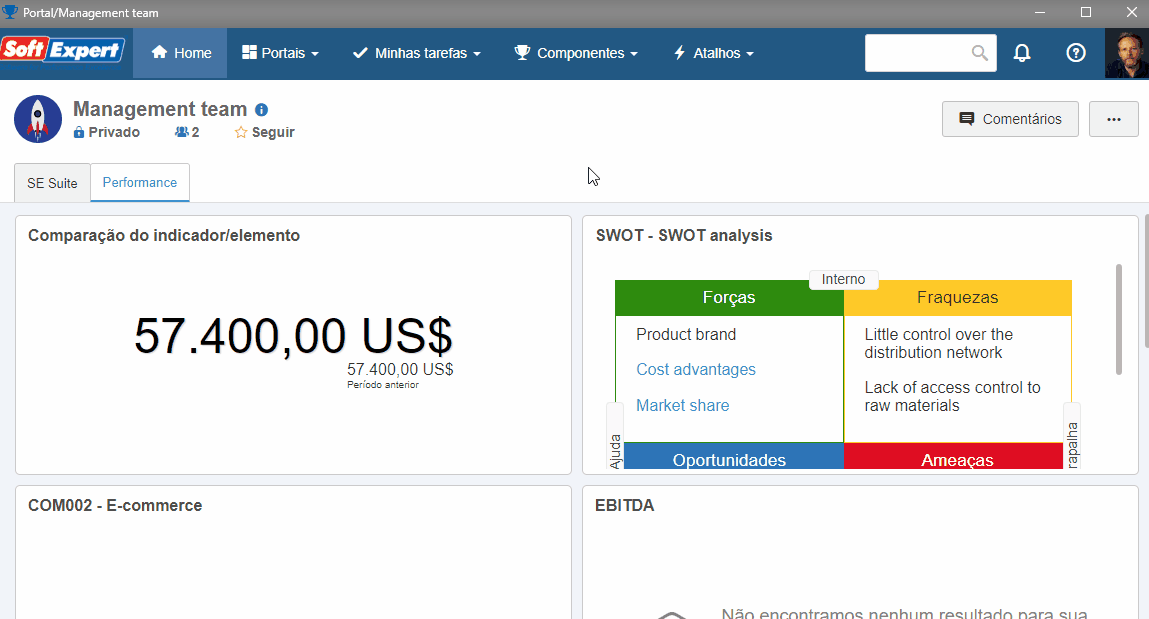
No campo Equipe de controle, selecione uma equipe para que seja responsável pelo controle dos lotes com esta configuração.
Caso não houver, clique no botão  ao lado do campo.
ao lado do campo.
Na tela que será aberta informe o identificador "01" e o nome "Capture support" e salve.
Em seguida, na aba Membro, clique no botão  .
.
Na tela que será aberta, associe o usuário à equipe e clique no botão  .
.
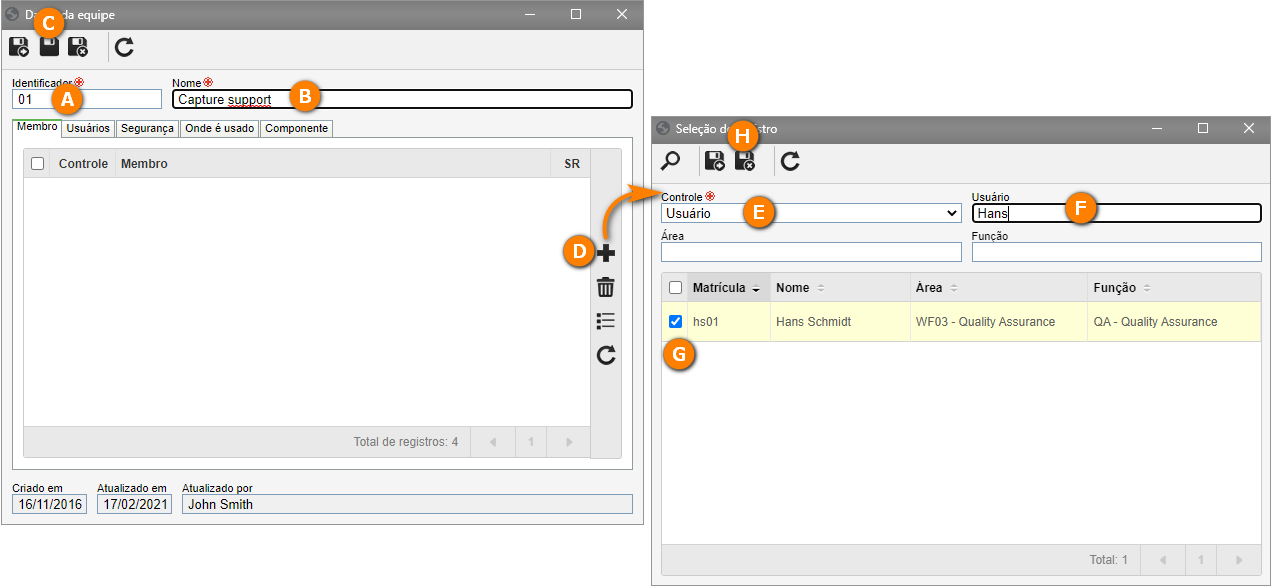
Na subaba Etapa, no campo Captura, busque e selecione a equipe de controle que acabou de associar.
Automaticamente os campos Reconhecimento e Indexação serão preenchidos com a mesma equipe.
Em seguida, na aba Detalhes, acesse a subaba Captura > Digitalização.
No campo Perfil de digitalização, selecione o perfil cadastrado no 1° passo. No caso, aquele como identificador "020".
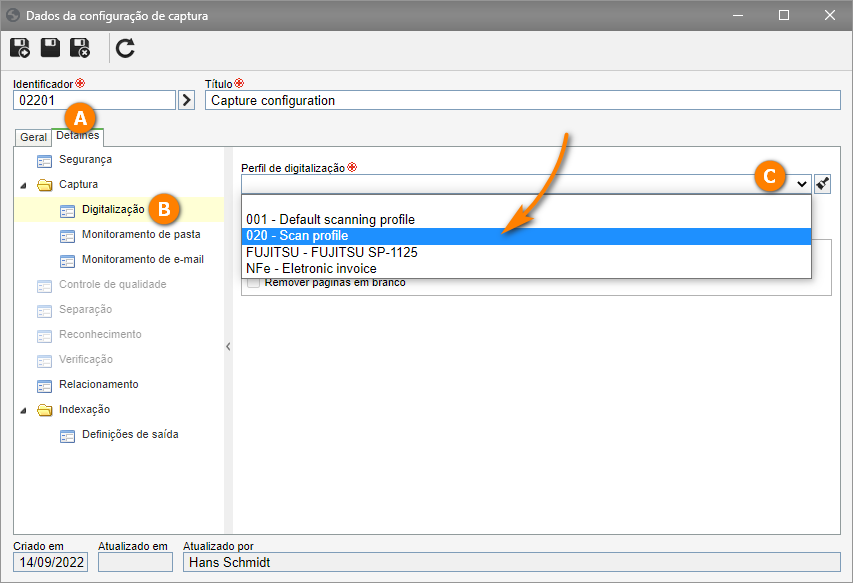
Agora, acesse a sub aba Indexação > Definições de saída.
No campo Categoria, busque e selecione a categoria criada no tópico Criar um documento sem controle de revisão, no guia rápido do SoftExpert Documento.
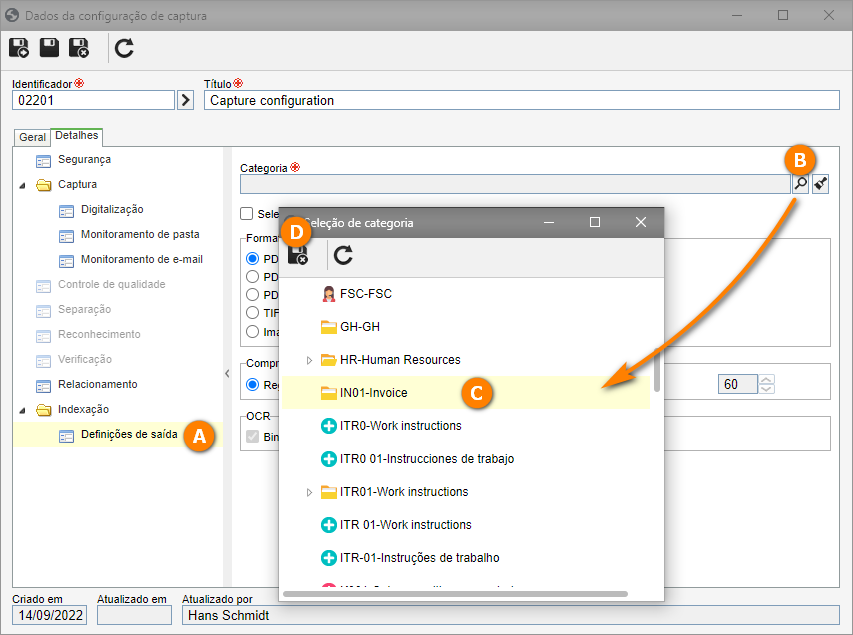
Clique no botão  da tela geral.
da tela geral.
Volte até a aba Geral e, na subaba Etapa, habilite a etapa Reconhecimento.
No campo da etapa Reconhecimento, novamente, busque e selecione a equipe selecionada anteriormente.
Vá até a aba Detalhes e acesse a subaba Reconhecimento.
Clique no botão  e em Adicionar perfil.
e em Adicionar perfil.
No campo Perfil de reconhecimento, selecione o perfil de reconhecimento cadastrado no tópico Cadastrar tipo e perfil de reconhecimento. No caso, aquele de identificador "025".
No campo Categoria, selecione novamente a categoria criada no tópico Criar um documento sem controle de revisão, no guia rápido do SoftExpert Documento.
Clique em  .
.
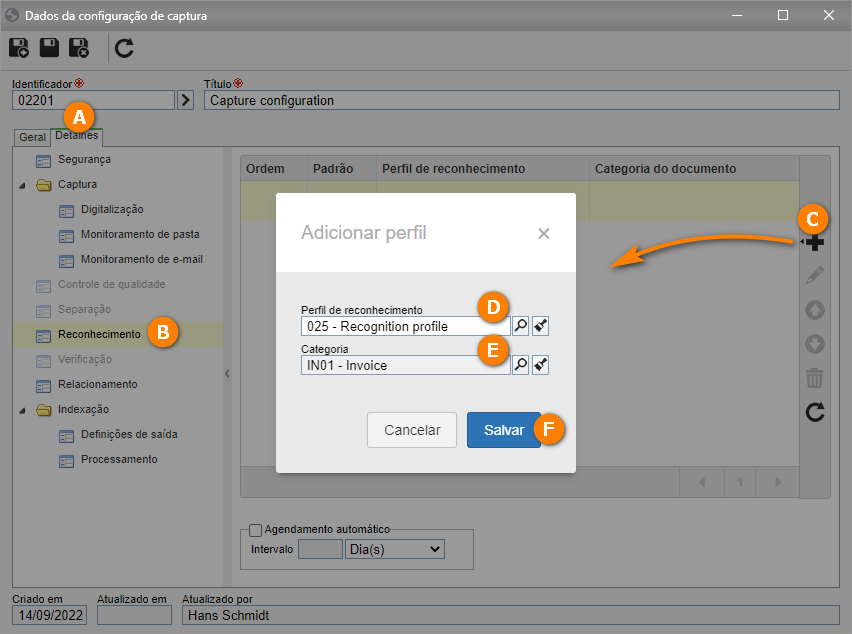
Ainda na aba Detalhes, acesse a subaba Indexação > Processamento.
Clique no botão  . Vamos definir que o "Índice 1" será o título e que o índice "Data" será o resumo do documento.
. Vamos definir que o "Índice 1" será o título e que o índice "Data" será o resumo do documento.
Selecione "Perfil de reconhecimento" no campo Origem > Tipo.
Então, no campo Perfil de reconhecimento, selecione o perfil de reconhecimento criado no tópico Cadastrar tipo e perfil de reconhecimento. No caso, aquele de identificador "025".
Selecione "Índice 1" no campo Nome do índice.
Selecione "Título" no campo Nome.
Clique no botão  .
.
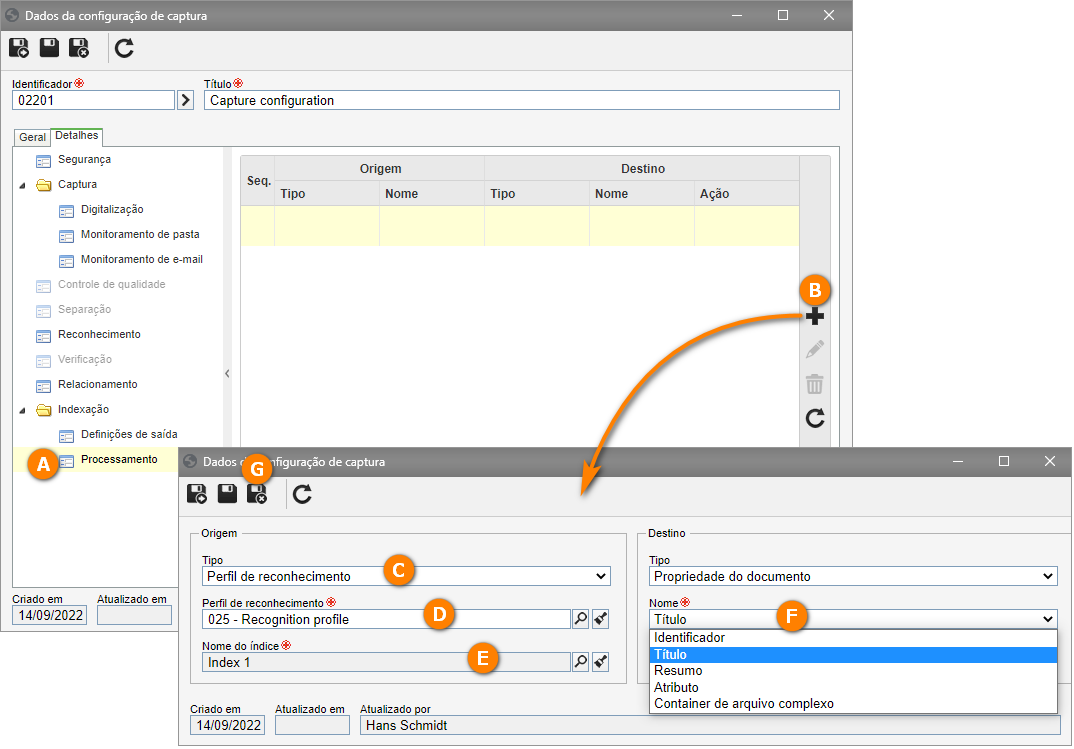
Novamente clique no botão  . Vamos agora cadastrar o índice "Data".
. Vamos agora cadastrar o índice "Data".
Selecione "Perfil de reconhecimento" no campo Origem > Tipo.
Então, no campo Perfil de reconhecimento, selecione o perfil de reconhecimento criado no tópico Cadastrar tipo e perfil de reconhecimento.
Selecione "Data" no campo Nome do índice.
Selecione "Propriedade do documento" no campo Destino > Tipo.
Selecione "Resumo" no campo Nome.
Clique no botão  das telas de cadastro e de dados.
das telas de cadastro e de dados.