Assinar documento via SignOn
Pré-requisitos
- Documento que tenha a categoria com uma configuração de assinatura associada.
- Usuário na lista de segurança do documento, configurada na aba Segurança > Documento da categoria, com o controle "Assinar" permitido.
- Conta do SignOn com suporte à API.
- Acesso ao menu Cadastro > Documento (DC003).
Apresentação
As assinaturas eletrônicas diferem das assinaturas digitais, pois necessitam da integração com plataformas externas ao SoftExpert Documento. O procedimento inicial, no entanto, é basicamente o mesmo em relação à assinatura digital.
Para assinar os arquivos eletrônicos do documento, é necessário que ele tenha uma configuração de assinatura eletrônica via SignOn associada em sua categoria.
Veja, a seguir, o passo a passo para assinar eletronicamente um documento via SignOn:
Assinar documento
1. Acesse o menu Cadastro > Documento (DC003).
2. Selecione o documento desejado na lista de registros da tela principal.
3. Na barra de ferramentas, expanda o botão “Mais” e clique em Assinar arquivo eletrônico.
4. Será aberta uma tela para preencher os campos abaixo:
| Definir ordem de envio | Marque esta opção para definir uma ordem de assinatura do arquivo. Dessa forma, o SignOn notificará os assinantes em ordem numérica até todos assinarem. |
| Nome | Informe o nome do assinante. |
| Informe o e-mail do assinante. | |
| CPF | Insira o CPF, se desejar. |
| Telefone | Insira o número de telefone com DDD, se desejar. |
| Tipo de assinatura | Clique na opção correspondente à forma como o assinante irá assinar. Selecione a opção Adicionar novo signatário, na parte inferior da tela, para adicionar um novo assinante. |
5. Com os campos preenchidos, clique em Próxima etapa.
6. Na tela que será apresentada, informe um prazo e o texto da mensagem que será enviada para os assinantes.
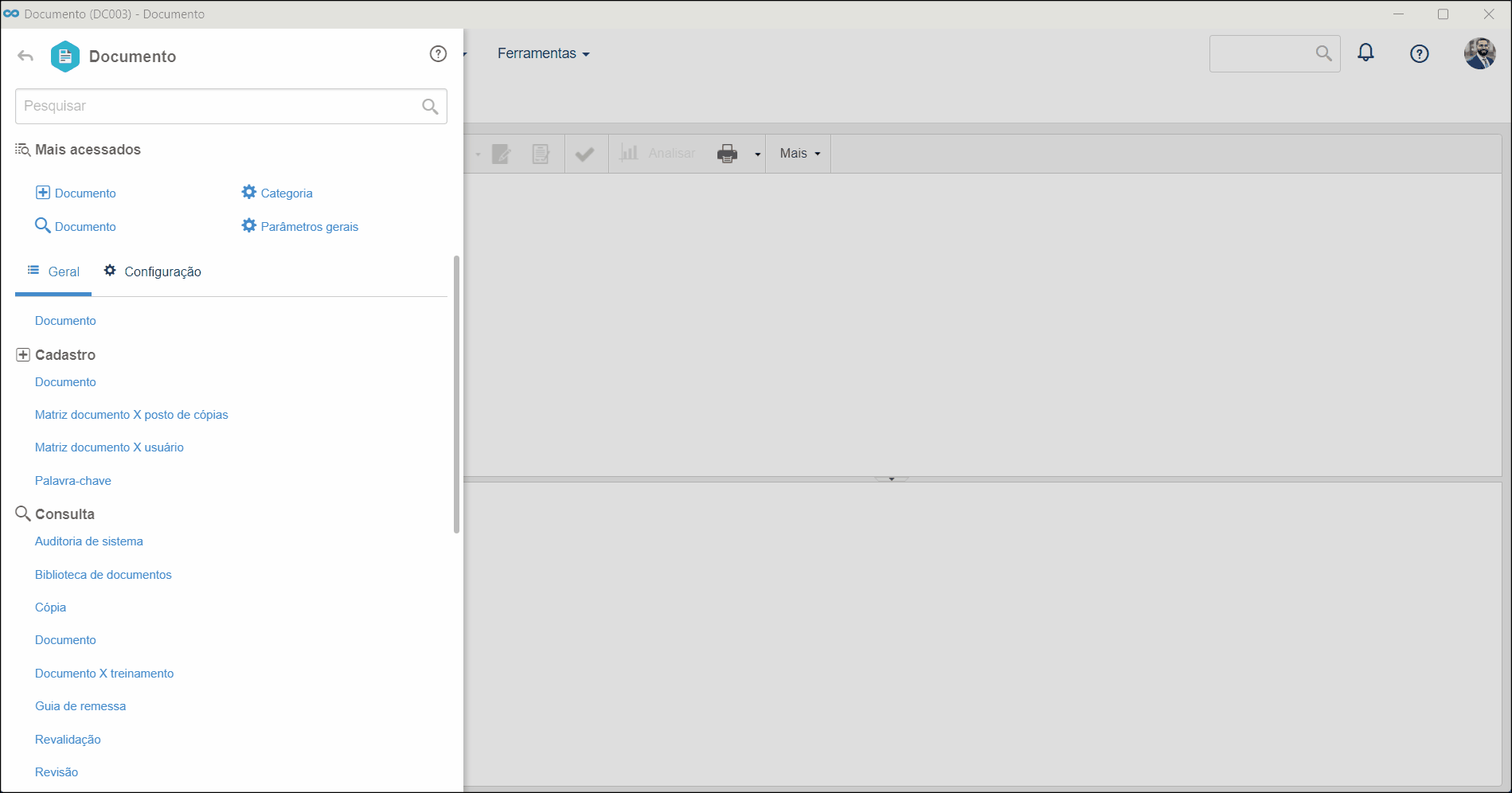
7. Clique em Enviar. Nesse momento, o documento será enviado para o SignOn e os assinantes serão notificados para que realizem a assinatura.
Ao fim da assinatura, clique sobre o ícone verde da coluna AD para visualizar os dados da assinatura no arquivo eletrônico..
Por meio da coluna AD, também é possível visualizar a situação da assinatura do arquivo eletrônico. Posicione o mouse sobre o ícone para identificar o que ele representa.
Conclusão
A assinatura eletrônica do documento via SignOn foi concluída. Desta forma, é possível garantir maior integridade e autenticidade nos seus documentos.



