Visão geral do editor de formulário responsivo
Pré-requisitos
- Acesso ao menu Cadastro > Formulário (FO005).
- Formulário responsivo previamente cadastrado.
Apresentação
O SoftExpert Formulário fornece uma tela com todas as ferramentas necessárias para criar um formulário responsivo.
O editor ou modelador do formulário responsivo permite criar formulários com interface responsiva, ou seja, que se autoajusta ao tamanho da tela onde o formulário estiver sendo preenchido (desktop ou dispositivos móveis).
Além disso, com o editor de formulário responsivo é possível criar regras de forma mais intuitiva e sem necessidade do uso do editor de fórmulas. Na tela, é possível inserir todos os campos que deverão ser preenchidos pelo usuário, configurar regras, variáveis, expressões e funções.
Assista ao vídeo para entender como a tela do editor de formulário é dividida:
A opção Habilitar formulário para uso no aplicativo off-line permite que o formulário responsivo possa ser preenchido de forma off-line no aplicativo SoftExpert Workflow.
Após salvar a configuração, o sistema emitirá uma notificação no caso de alguma inconsistência no formulário e também modificará o editor para exibir somente o que é permitido no aplicativo, simplificando a modelagem.
O formulário que tiver esta opção habilitada deverá ser associado a um processo com o uso off-line também habilitado. Somente desta forma a inicialização do processo e o preenchimento do formulário estarão disponíveis no aplicativo para uso off-line.
Para saber mais detalhes sobre a configuração do processo para uso off-line, consulte a documentação do SoftExpert Processo.
Componentes disponíveis
Exibição
Os componentes de exibição podem ser utilizados para melhor organizar e distribuir os campos do formulário. Lembrando que é possível mesclá-los, incluindo seções dentro de caixas e vice-versa.
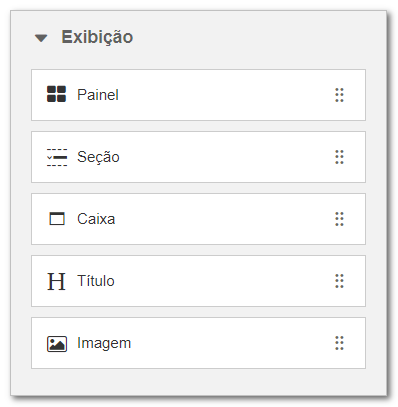
| Painel | No formulário, o painel é apresentado com um destaque para toda sua área. Utilize este componente de exibição para separar campos do formulário em áreas. Em seguida, arraste os campos desejados para dentro deste elemento. Não é possível arrastar um painel para dentro de painéis, seções ou caixas. |
| Seção | Assim como o Painel, este componente de exibição pode ser utilizado para separar campos do formulário em áreas, porém, não há uma delimitação visual da área da seção. Arraste os campos desejados para dentro deste elemento. Não é possível arrastar um painel para uma seção, porém, dentro da seção poderão ser arrastadas outras seções. |
| Caixa | A Caixa permite separar campos de formulário em uma determinada área, porém, não possui o recurso de colapsar e expandir. Por outro lado, a caixa pode ter uma cor de fundo específica e sua borda, apresentada por padrão, poderá ser escondida. Não é possível arrastar um painel para uma caixa, porém, dentro da caixa poderão ser arrastadas seções. |
| Título | Utilize este componente de exibição para inserir um título no formulário. Será possível definir o tamanho da área do título, ajustar o alinhamento do texto, cor e tamanho da fonte e a cor do fundo, além de definir se a fonte será negrito e/ou itálico. |
| Imagem | Utilize este componente de exibição para inserir uma imagem no formulário. É possível utilizar o logo padrão do sistema, o logo de relatórios ou uma imagem personalizada. O logo padrão e o logo de relatório são definidos no componente SoftExpert Configuração > Configuração > Sistema (CM006). |
Básico
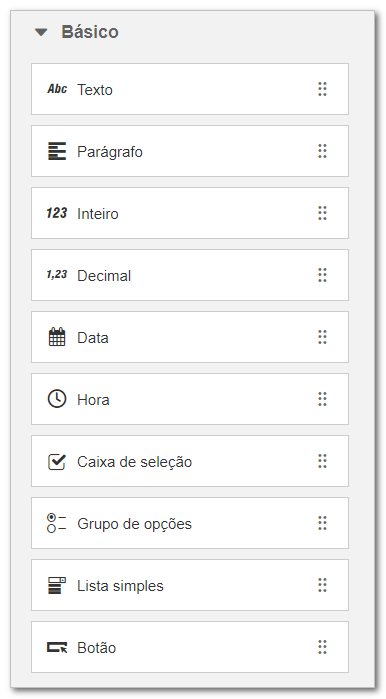
| Texto | Utilize este componente básico para inserir um campo que permite a entrada de dados do tipo texto. Para este item, poderá ser criado um campo na tabela do formulário ou poderá ser selecionado algum campo previamente cadastrado do tipo Texto, de 50 ou 255 caracteres. |
| Parágrafo | Utilize este componente básico para inserir um campo que permite a entrada de dados do tipo texto. Para este item, poderá ser criado um campo na tabela do formulário ou poderá ser selecionado algum campo previamente cadastrado do tipo Texto, de 4000 caracteres ou ilimitado. |
| Inteiro | Utilize este componente básico para inserir um campo que permite a entrada de dados do tipo número. Para este item, poderá ser criado um campo na tabela do formulário ou poderá ser selecionado algum campo previamente cadastrado do tipo Número ou Número longo. |
| Decimal | Utilize este componente básico para inserir um campo que permite a entrada de dados do tipo decimal (número). Para este item, poderá ser criado um campo na tabela do formulário ou poderá ser selecionado algum campo do tipo Decimal previamente cadastrado. |
| Data | Utilize este componente básico para inserir um campo que permite a entrada de dados do tipo data. Para este item, poderá ser criado um campo na tabela do formulário ou poderá ser selecionado algum campo do tipo Data previamente cadastrado. |
| Hora | Utilize este componente básico para inserir um campo que permite a entrada de dados do tipo hora. Para este item, poderá ser criado um campo na tabela do formulário ou poderá ser selecionado algum campo do tipo Hora previamente cadastrado. |
| Caixa de seleção | Utilize este componente básico para inserir um campo que permite marcar/desmarcar uma opção. Para este item, poderá ser criado um campo na tabela do formulário ou poderá ser selecionado algum campo do tipo Boolean previamente cadastrado. |
| Grupo de opções | Utilize este componente para inserir um grupo contendo várias opções, onde somente uma poderá ser marcada. É permitido criar no máximo 20 opções. Caso sejam necessárias mais opções, utilize o componente Lista avançada. |
| Lista simples | Utilize este componente para inserir uma lista contendo várias opções, onde somente uma poderá ser selecionada. É permitido criar no máximo 20 opções. Caso sejam necessárias mais opções, utilize o componente Lista avançada. |
| Botão | Utilize este componente para inserir um botão no formulário. |
Avançado

| Arquivo | Utilize este componente avançado para inserir uma área que permitirá a inclusão de um arquivo (apenas um arquivo). Para este item, poderá ser criado um campo na tabela do formulário ou poderá ser selecionado algum campo do tipo Arquivo previamente cadastrado. |
| Assinatura | Utilize este componente avançado para inserir uma área que permitirá a inclusão de uma assinatura. A assinatura do formulário poderá ser feita de forma escrita ou utilizando uma imagem. A forma escrita é recomendada para o preenchimento do formulário em tablets ou smartphones, pois será possível escrever em uma área pré-determinada do formulário. Na assinatura por imagem, será utilizada a assinatura digitalizada do usuário, a qual deverá estar cadastrada em forma de imagem nos dados do usuário. Pode-se também restringir a assinatura para que somente um determinado usuário possa assinar. |
| Lista avançada | Utilize este componente avançado para inserir uma lista contendo opções, provenientes de outra tabela, onde somente uma opção poderá ser selecionada. Para este item será necessário definir a tabela e o campo da tabela que contém os valores a serem exibidos na lista. |
| Tabela | Utilize este componente avançado para inserir uma tabela que permite associar diversos registros como, por exemplo, itens de um pedido. Para este item será necessário definir a tabela e o campo da tabela que servirão como colunas para a tabela do formulário. |
| Lista de fonte de dados |
Utilize este componente avançado para inserir uma lista contendo opções provenientes de uma fonte de dados, onde somente uma opção poderá ser selecionada. A fonte de dados é cadastrada no componente SoftExpert Administração > Configuração > Fonte de dados > Fonte de dados (AD047). |
| Texto rico | Utilize este componente avançado para inserir uma área que permite a entrada de texto rico, ou seja, permite formatar o texto (definir ou alterar o tipo, tamanho e cor de fonte, aplicar negrito, itálico e sublinhado), formatar parágrafos, inserir tabelas, links e imagens. Para este item, poderá ser criado um campo na tabela do formulário ou poderá ser selecionado algum campo previamente cadastrado do tipo Texto, de 50 ou 255 caracteres. |
Integração
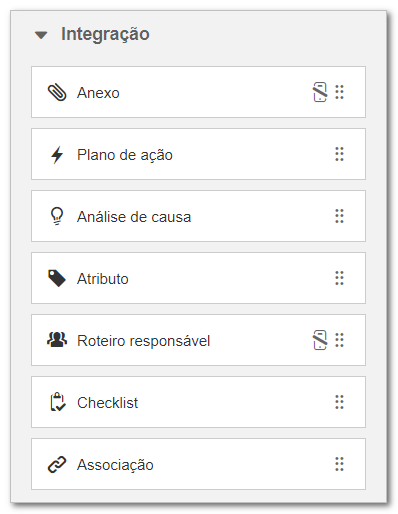
| Anexo |
Utilize este componente de integração para inserir uma área onde será possível incluir ou visualizar anexos diretamente no formulário. Obs.: não é possível utilizar este componente no formulário responsivo. |
| Plano de ação | Utilize este componente de integração para visualizar, incluir ou editar planos de ação diretamente no formulário. Este recurso somente estará disponível se o formulário estiver associado em uma atividade de processo com automação para o SoftExpert Workflow. É necessário que a atividade do processo (que contém o formulário) esteja configurada para a associação ou visualização de planos de ação. |
| Análise de causa | Utilize este componente de integração para efetuar a análise de causa diretamente no formulário. Este recurso somente estará disponível se o formulário estiver associado em uma atividade de processo com automação para o SoftExpert Workflow. É necessário que a atividade do processo esteja configurada para etapa de análise de causa. |
Conclusão
Agora que você já conhece a estrutura do editor, saiba como modelar um formulário responsivo.



