Visión general del editor del formulario adaptativo
Prerrequisitos
- Acceso al menú Registro > Formulario (FO005).
- Formulario adaptativo previamente registrado.
Introducción
SoftExpert Formulario proporciona una pantalla con todas las herramientas necesarias para crear un formulario adaptativo.
El editor o modelador del formulario adaptativo permite crear formularios con una interfaz adaptable, es decir, que se ajusta automáticamente al tamaño de la pantalla donde se está llenando el formulario (desktop o dispositivos móviles).
Además, con el editor de formulario adaptativo es posible crear reglas de forma más intuitiva y sin necesidad de utilizar el editor de fórmulas. En la pantalla, es posible introducir todos los campos que debe llenar el usuario, configurar reglas, variables, expresiones y funciones.
Vea el siguiente video para saber cómo se divide la pantalla del editor de formulario:
La opción Habilitar formulario para uso en la aplicación offline permite que el formulario adaptativo sea llenado sin conexión a Internet en la aplicación SoftExpert Workflow.
Después de guardar la configuración, el sistema emitirá una notificación en caso de cualquier inconsistencia en el formulario y también modificará el editor para mostrar únicamente lo que está permitido en la aplicación, simplificando el modelado.
El formulario que tenga esta opción habilitada deberá estar asociado a un proceso con el uso offline también habilitado. Solo de esta manera estará disponible la inicialización del proceso y el llenado del formulario en la aplicación para su uso offline.
Para obtener más detalles sobre la configuración del proceso para el uso sin conexión, consulte la documentación del SoftExpert Proceso.
Componentes disponibles
Visualización
Los componentes de visualización se pueden utilizar para organizar y distribuir mejor los campos del formulario. Recuerde que es posible fusionarlos, incluyendo secciones dentro de casillas y viceversa.

| Panel | En el formulario, el panel aparecerá resaltado en toda su superficie. Utilice este componente de visualización para separar los campos del formulario en áreas. A continuación, arrastre los campos deseados hacia el elemento. No es posible arrastrar un panel hacia otros paneles, secciones o casillas. |
| Sección | Al igual que el panel, este componente de pantalla se puede usar para separar los campos del formulario en áreas; sin embargo, no hay una delimitación visual del área de la sección. Arrastre los campos deseados hacia este elemento. No es posible arrastrar un panel hacia una sección; sin embargo, se pueden arrastrar otras secciones dentro de la sección. |
| Casilla | La casilla permite separar los campos del formulario en un área determinada; sin embargo, no tiene el recurso para plegar y expandir. Por otro lado, la casilla puede tener un color de fondo específico y su borde, que es mostrado de forma predeterminada, y se puede ocultar. No es posible arrastrar un panel a una casilla; sin embargo, se pueden arrastrar secciones dentro de la casilla. |
| Título | Utilice este componente de visualización para insertar un título en el formulario. Será posible definir el tamaño del área del título, ajustar la alineación del texto, el color y el tamaño de la fuente y el color del fondo, y definir si la fuente será negrita y/o cursiva. |
| Imagen | Utilice este componente de visualización para insertar una imagen en el formulario. Es posible utilizar el logo estándar del sistema, el logo de reportes o una imagen personalizada. El logo estándar y el de reportes son definidos en el componente SoftExpert Configuración > Configuración > Sistema (CM006). |
Básico

| Texto | Utilice este componente básico para insertar un campo que permita la entrada de datos del tipo texto. Para este elemento, se podrá crear un campo en la tabla del formulario o seleccionar un campo previamente registrado del tipo Texto, de 50 o 255 caracteres. |
| Párrafo | Utilice este componente básico para insertar un campo que permita la entrada de datos del tipo texto. Para este elemento, se podrá crear un campo en la tabla del formulario o seleccionar un campo previamente registrado del tipo Texto, de 4000 caracteres o ilimitado. |
| Entero | Utilice este componente básico para insertar un campo que permita la entrada de datos del tipo numérico. Para este elemento, se podrá crear un campo en la tabla del formulario o seleccionar un campo previamente registrado del tipo Número o Número largo. |
| Decimal | Utilice este componente básico para insertar un campo que permita la entrada de datos del tipo decimal (número). Para este elemento, se podrá crear un campo en la tabla del formulario o seleccionar un campo previamente registrado del tipo Decimal |
| Fecha | Utilice este componente básico para insertar un campo que permita la entrada de datos del tipo fecha. Para este elemento, se podrá crear un campo en la tabla del formulario o seleccionar un campo previamente registrado del tipo Fecha. |
| Hora | Utilice este componente básico para insertar un campo que permita la entrada de datos del tipo hora. Para este elemento, se podrá crear un campo en la tabla de formulario o seleccionar un campo previamente registrado del tipo Hora. |
| Casilla de selección | Utilice este componente básico para insertar un campo que permita marcar/desmarcar una opción. Para este elemento, se podrá crear un campo en la tabla de formulario o seleccionar un campo previamente registrado del tipo Boolean. |
| Grupo de opciones | Utilice este componente para insertar un grupo que contenga varias opciones, donde solamente una podrá ser marcada. Se permite crear un máximo de 20 opciones. Si se requieren más opciones, utilice el componente Lista avanzada. |
| Lista simple | Utilice este componente para insertar una lista que contenga varias opciones, donde solamente una podrá ser seleccionada. Se permite crear un máximo de 20 opciones. Si se requieren más opciones, utilice el componente Lista avanzada. |
| Botón | Utilice este componente para insertar un botón en el formulario. |
Avanzado
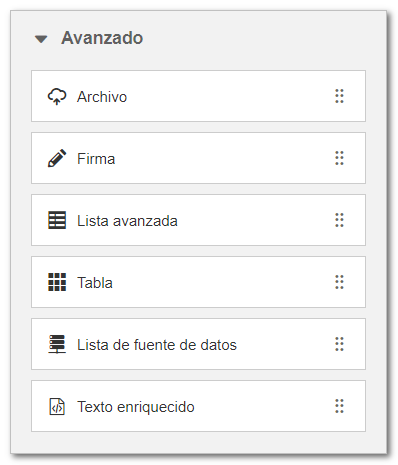
| Archivo | Utilice este componente avanzado para insertar un área que permita incluir un archivo (solo un archivo). Para este elemento, se podrá crear un campo en la tabla del formulario o seleccionar un campo previamente registrado del tipo Archivo. |
| Firma | Utilice este componente avanzado para insertar un área que permita incluir una firma. La firma del formulario podrá realizarse de forma escrita o utilizando una imagen. La forma escrita es recomendada para el llenado del formulario en tablets o smartphones, ya que será posible escribir en un área predeterminada del formulario. En la firma por imagen, será utilizada la firma digitalizada del usuario, que debe registrarse como imagen en los datos del usuario. Se puede también restringir la firma para que solamente un determinado usuario pueda firmar. |
| Lista avanzada | Utilice este componente avanzado para insertar una lista que contenga opciones provenientes de otra tabla, donde solamente una opción podrá ser seleccionada. Para este ítem será necesario definir la tabla y el campo de la tabla que contiene los valores que aparecerán en la lista. |
| Tabla | Utilice este componente avanzado para insertar una tabla que permite asociar diversos registros como, por ejemplo, los artículos de un pedido de compras. Para este elemento, será necesario definir la tabla y el campo de la tabla que servirán como columnas para la tabla del formulario. |
| Lista de fuente de datos |
Utilice este componente avanzado para insertar una lista que contenga opciones provenientes de una fuente de datos, donde solamente una opción podrá ser seleccionada. La fuente de datos se registra en el componente SoftExpert Administración > Configuración > Fuente de datos > Fuente de datos (AD047). |
| Texto enriquecido | Utilice este componente para insertar un área que permita la entrada de texto enriquecido; es decir, que permita formatear el texto (definir o cambiar el tipo, tamaño y color de fuente, aplicar negrito, cursiva y subrayado), formatear párrafos, insertar tablas, links e imágenes. Para este elemento, se podrá crear un campo en la tabla del formulario o seleccionar un campo previamente registrado del tipo Texto, de 50 o 255 caracteres. |
Integración

| Adjunto |
Utilice este componente de integración para insertar un área donde puede incluir o visualizar adjuntos directamente en el formulario. Obs.: no es posible utilizar este componente en el formulario adaptativo. |
| Plan de acción | Utilice este componente de integración para visualizar, incluir o editar planes de acción directamente en el formulario. Este recurso solo estará disponible si el formulario está asociado a una actividad de proceso con automatización para SoftExpert Workflow. Es necesario que la actividad del proceso (que contiene el formulario) esté configurada para la asociación o visualización de planes de acción. |
| Análisis de causa | Utilice este componente de integración para efectuar el análisis de causa directamente en el formulario. Este recurso solo estará disponible si el formulario está asociado a una actividad de proceso con automatización para SoftExpert Workflow. Es necesario que la actividad del proceso esté configurada para la etapa de análisis de causa. |
Conclusión
Ahora que ya conoce la estructura del editor, aprenda a modelar un formulario adaptativo.



