Preencher checklist
Pré-requisito
- Acesso ao menu Minhas tarefas.
Apresentação
Após configurar o checklist e associá-lo a um registro do sistema, é possível preenchê-lo durante a execução da tarefa correspondente a etapa para a qual ele foi configurado.
Como exemplificamos a associação do checklist a um roteiro de revisão, neste artigo o seu preenchimento será feito através de uma tarefa de revisão.
Preencher checklist
1. Acesse o menu Minhas tarefas, busque pelo componente Documento e selecione a tarefa Revisão de documento.
2. Selecione a tarefa que deseja executar e clique em  .
.
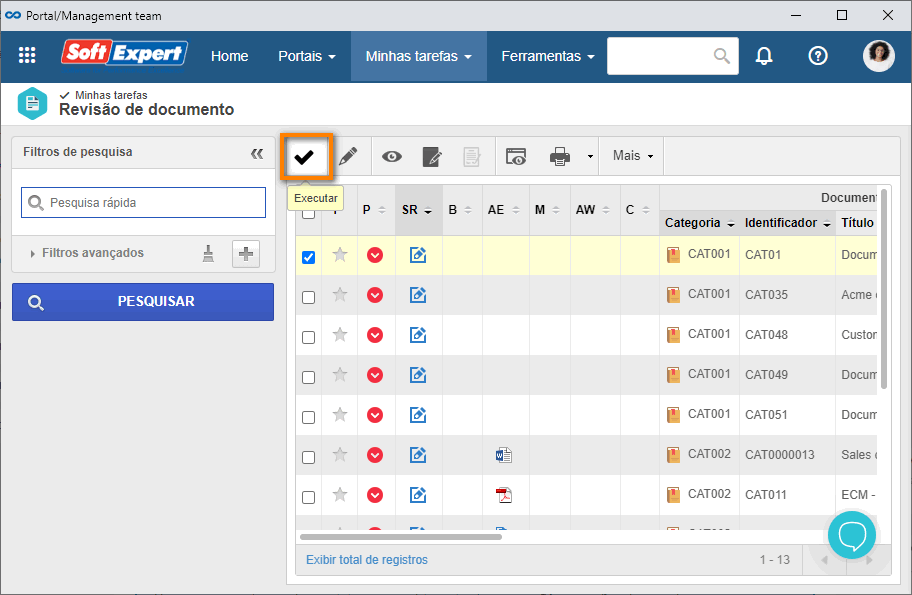
3. Na lateral esquerda da tela, selecione a aba Checklist.
4. Na aba, serão exibidas todas as perguntas inclusas nos itens do checklist. Para respondê-las, basta clicar em uma das opções disponíveis: Sim, Não ou N/A (não se aplica).
5. Se desejar complementar as informações, inclua arquivos de apoio na seção Anexos. Para mais detalhes sobre a inclusão de anexos e documentos, clique aqui.
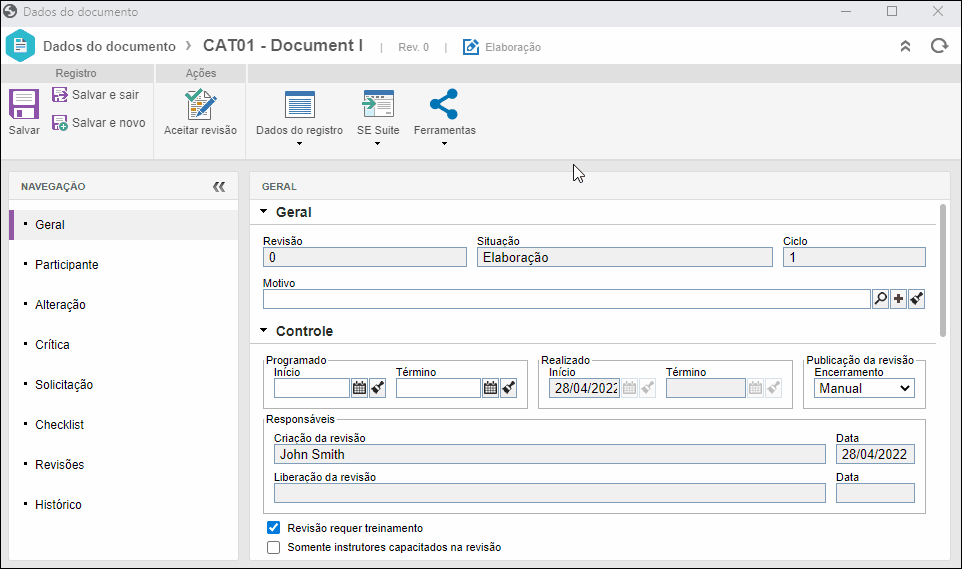
6. Após responder todas as perguntas, clique em Salvar e feche a janela. Caso deseja utilizar outros recursos da tarefa de revisão e executá-la, consulte o artigo Executar revisão.
Algumas respostas podem exigir o preenchimento do campo Observação, de acordo com a configuração do checklist.
Conclusão
Desta forma, você terá preenchido o checklist com sucesso para verificar que nada faltou durante a execução da etapa desejada!


