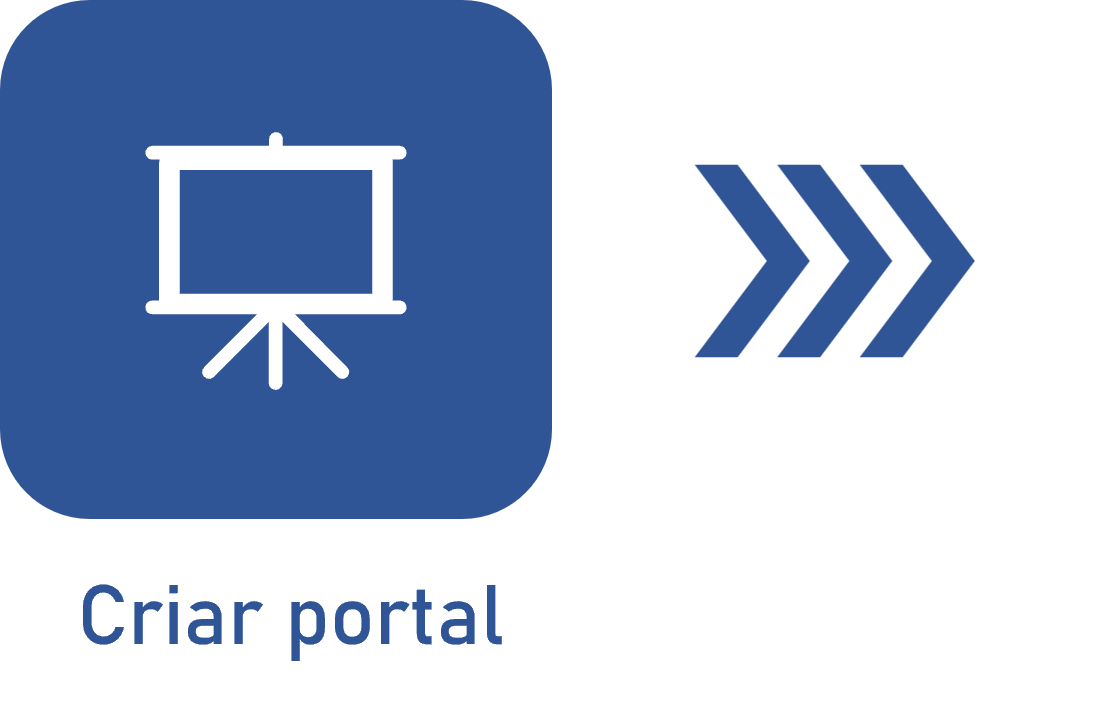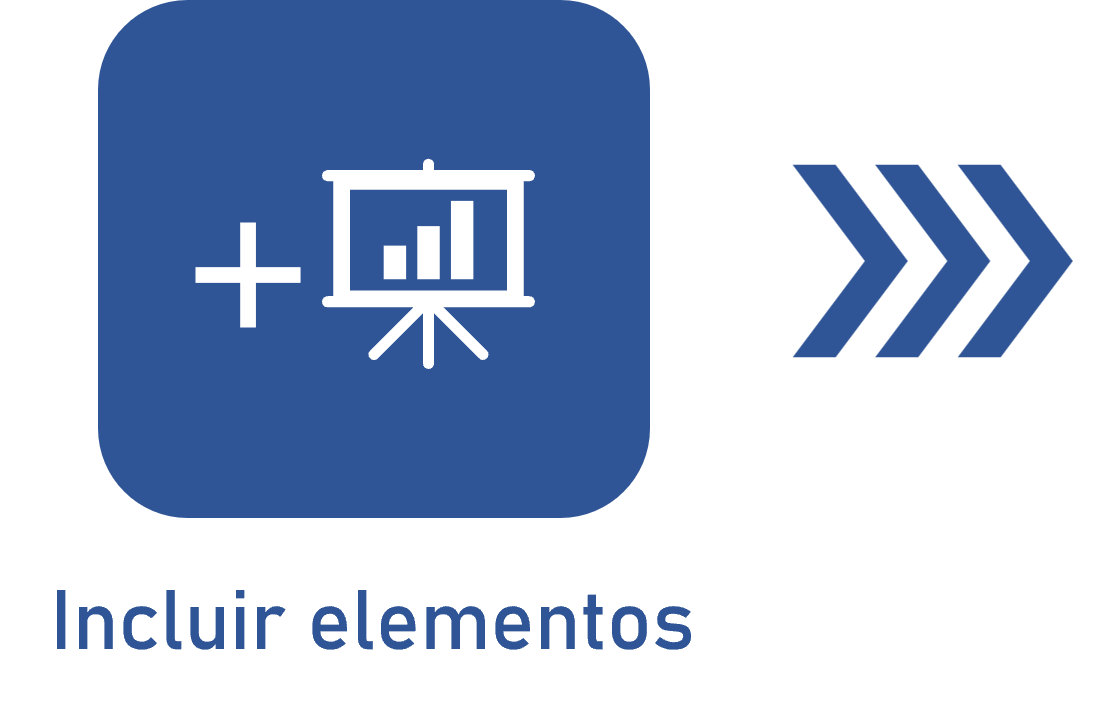Utilizar visões nos portais
Pré-requisitos
- Permissão “Editar” habilitada no menu Configurações > Grupo de acesso (CM011).
- SoftExpert Analytics adquirido pela organização.
- Acesso ao menu Portais.
Apresentação
As análises e visões registradas no SoftExpert Analytics podem ser utilizadas como widgets em um portal.
As visões do SoftExpert Analytics permitem analisar registros utilizando gráficos e tabelas configuradas.
A seguir, veja como incluir visões nos portais:
- Para evitar problemas com a exibição de visões nos portais, certifique-se de adicionar a URL do SoftExpert Suite à lista de exceções de plugins (por exemplo, 3CX Click to call) e de bloqueadores de anúncios (por exemplo, AdBlock).
- Não utilize mais de dez visões/widgets em um portal para evitar lentidão.
- Se o portal for compartilhado com um grupo de pessoas, certifique-se de que elas tenham permissão para consulta. Se necessário, acesse o menu Cadastro > Painel de análises (AN003) e altere a segurança da análise/visão.
- Ao utilizar visões de uma mesma análise em uma única aba do portal, os widgets serão relacionados; ou seja, ao clicar em um valor específico de um widget, as informações dos outros widgets da aba serão filtradas automaticamente (drill-down) conforme o valor selecionado.
Incluir visão no portal
1. Acesse o menu Portais e clique na opção Ver todos.
2. Acesse um portal e clique no botão Editar portal.
3. Clique na opção Elemento e selecione o componente Analytics.
4. Em seguida, todas as visões nas quais o usuário tem permissão para visualizar e alterar serão apresentadas.
5. Selecione Criar visão para criar uma nova visão.
6. No painel Dados da visão, selecione a análise que contém os campos e dados necessários.
7. Depois, na seção Colunas, adicione quais colunas deverão ser utilizadas na visão.
8. Clique sobre uma coluna para priorizá-la em relação às outras.
9. Por fim, clique em Salvar e sair.
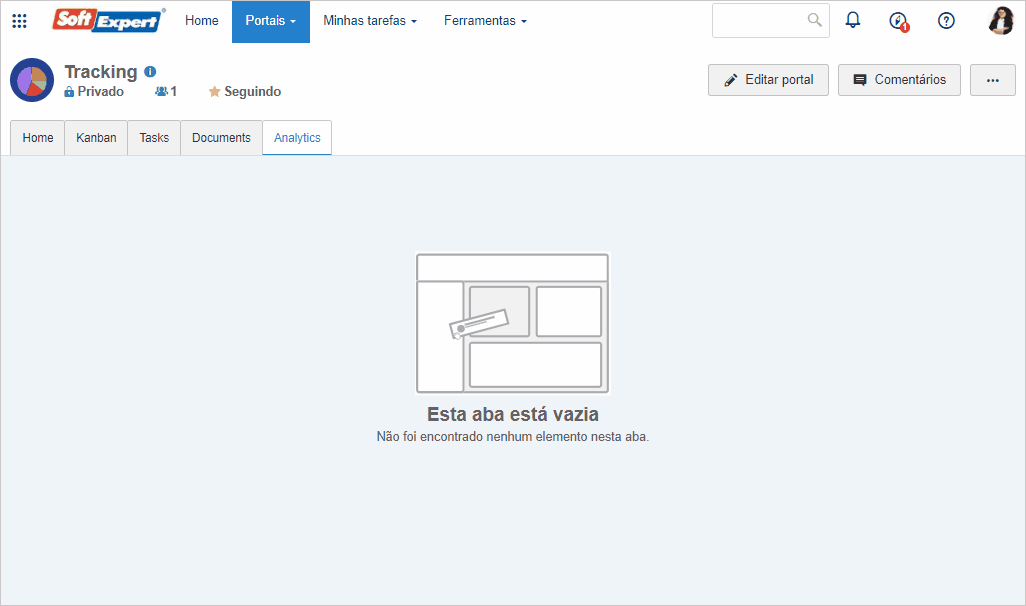
Outros campos e seções dos dados da análise
Medições: Utilizado para visualizar dados quantitativos, geralmente de desempenho. Para isso, selecione as medições desejadas e clique em Aplicar.
Filtros: Aplica filtros por período, intervalo, seleção de itens, etc., para retornar somente dados relevantes.
Ordenação: Permite alterar a ordenação dos dados. Desta forma, é possível definir os campos utilizados para organizar os dados.
Formatação condicional: Destaca as informações mais importantes ao atribuir uma cor para cada informação desejada, por exemplo.
Estrutura do gráfico: Define o tipo de visualização do gráfico. Para isso, clique em Tipo de gráfico e selecione o tipo mais adequado para a visão.
Personalização de gráficos: Personaliza os gráficos com diferentes propriedades e estilos visuais, como cores, rótulos, eixos, etc.
Aplicar filtros nas visões do portal
Os widgets de visão permitem filtrar os valores de determinados campos da análise.
Para aplicar o filtro em um portal, realize os seguintes passos:
1. Em um portal em modo de consulta, clique no botão  da barra de ferramentas do widget.
da barra de ferramentas do widget.
2. Selecione o campo da análise. Em seguida, informe o valor ou seu intervalo a ser filtrado.
Já para configurar um widget de visão com o filtro já aplicado, será necessário realizar as seguintes etapas:
1. Em um portal em modo de edição, clique em Filtros na parte superior.
2. Na lista de campos da análise, selecione o campo desejado e o valor que ele deverá ter para as informações serem apresentadas.
3. Em seguida, clique em Adicionar.
4. Após o filtro ser aplicado, clique em Salvar alterações.
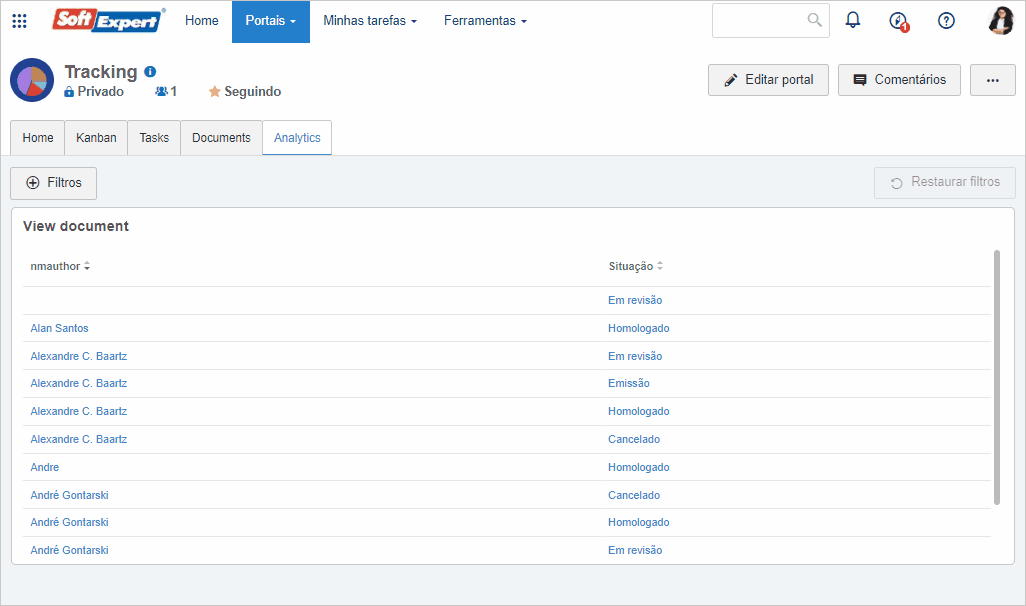
Configurar link
Se a visão inserida no portal for proveniente de um menu de consulta, será possível configurar um link para a abertura da tela de dados dos objetos da visão. Para isso, realize os seguintes passos:
Somente será possível configurar links em widgets com visão do tipo “Tabela”.
1. Ao acessar um portal, clique em Editar portal.
2. Em seguida, no widget que contém a visão da tabela, clique em  .
.
3. Nos Dados da visão, selecione a coluna que irá conter os links e clique em  > Editar.
> Editar.
4. Na tela de dados da coluna, clique no botão Adicionar da seção Hyperlink.
5. Na tela que será aberta, estarão disponíveis três opções:
| URL externa | Permite adicionar a URL de uma página externa ao sistema. Insira a URL no campo Link. No campo Parâmetro, é possível definir partes dinâmicas no link da página externa. Para isso, coloque o identificador do campo entre <>, como no exemplo: http://your_site.com/<NMTITLE>/. Ao clicar para abrir este link, o <NMTITLE> será substituído pelo "NMTITLE" selecionado na visão. |
| Portal do SE Suite | Permite configurar um link que irá redirecionar para outra aba ou outro portal. Para isso, selecione o portal de destino e preencha seus dados. |
| URL SE Suite | Permite adicionar um link de outra tela de dados do sistema. Acesse o artigo Links dos objetos do SoftExpert Suite para conferir todos os links disponíveis. |
6. Após definir os parâmetros do link, clique em Testar URL.
7. Se tudo estiver correto, clique no botão Aplicar.
8. Por fim, nos Dados da visão, clique em Salvar e sair para registrar as alterações.
Os detalhes da configuração de links podem ser conferidos no artigo Analytics - 2.2.1.
Conclusão
Ao utilizar as visões do Analytics no portal, as informações se tornam acessíveis para os usuários.