Incluir usuário
Para que os colaboradores de uma organização possam ter acesso aos componentes do SE Suite é necessário criar usuários para eles.
Para isso, acesse o menu AD004 e clique no botão  .
.
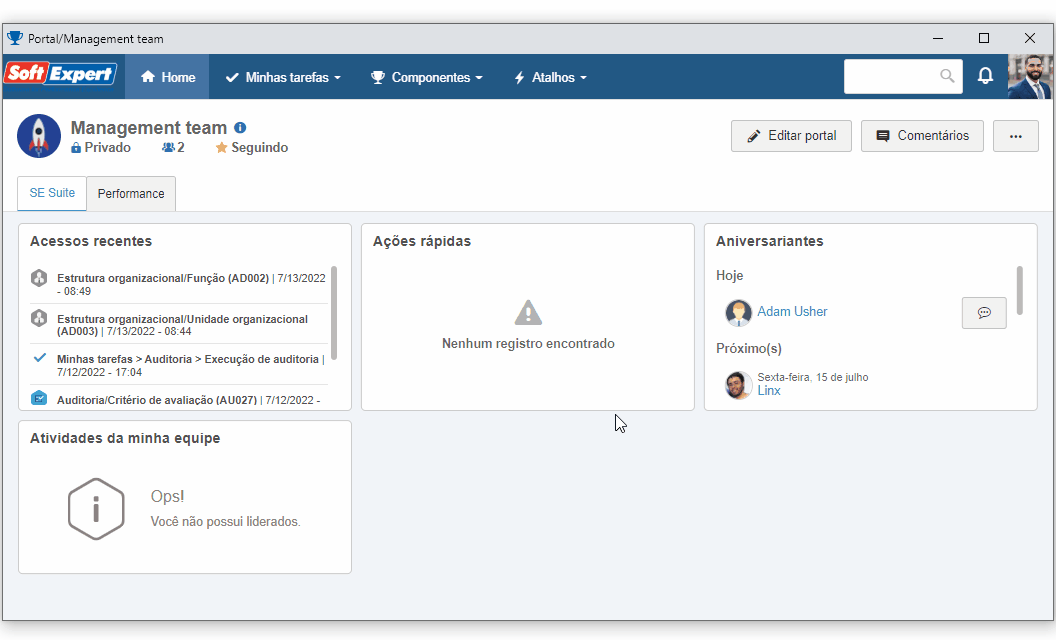
Na tela que será aberta, preencha os seguintes campos:
- Login: Preencha este campo com “selogin”; este valor será utilizado para entrar no SE Suite.
- Matrícula: 00001.
- Nome: SoftExpert User.
- Senha: Neste campo, você pode cadastrar a senha que preferir.
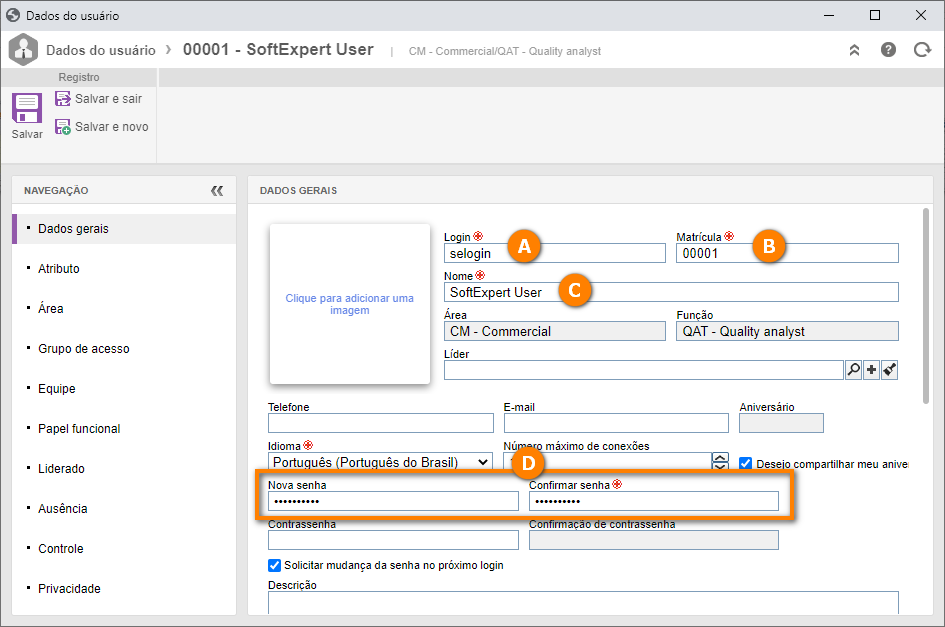
Feito isso, clique no botão Salvar.
Em seguida, acesse a aba Área e clique no botão  para associar a área do seu usuário.
para associar a área do seu usuário.
Na tela de seleção de registro, pesquise uma área previamente cadastrada em seu sistema, à qual o usuário será associado.
Caso não houver, acesse o menu AD048, clique no botão  , preencha os campos Identificador e Nome, e clique no botão
, preencha os campos Identificador e Nome, e clique no botão  .
.
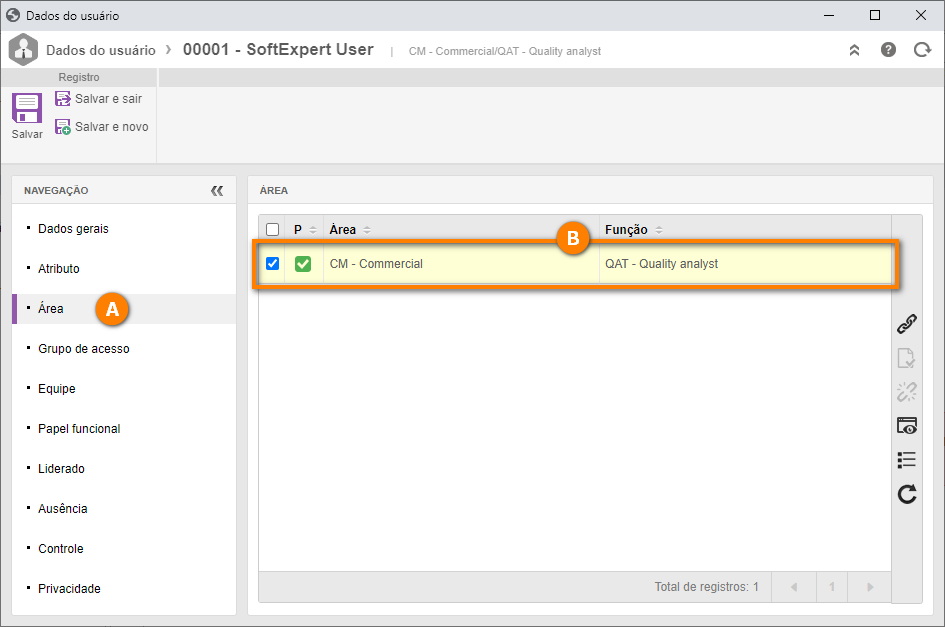
Agora, vamos fornecer um grupo de acesso ao usuário.
O grupo de acesso contém as informações de quais componentes e menus o usuário terá permissão de acessar.
Para isso, acesse a aba Grupo de acesso e clique no botão  .
.
Na tela de seleção, pesquise por um grupo de acesso já registrado em seu ambiente, ao qual seu usuário será associado.
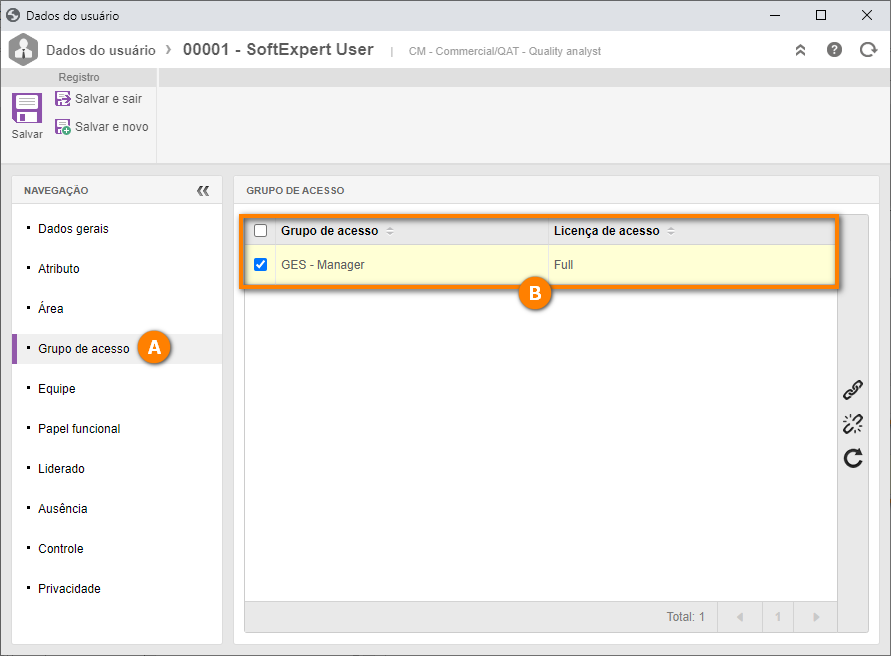
Feito isso, clique no botão Salvar e sair.