Incluir un usuario
Para que los empleados de una organización puedan acceder a los componentes de SE Suite, es necesario crear usuarios para ellos.
Para eso, acceda al menú AD004 y haga clic en el botón  .
.
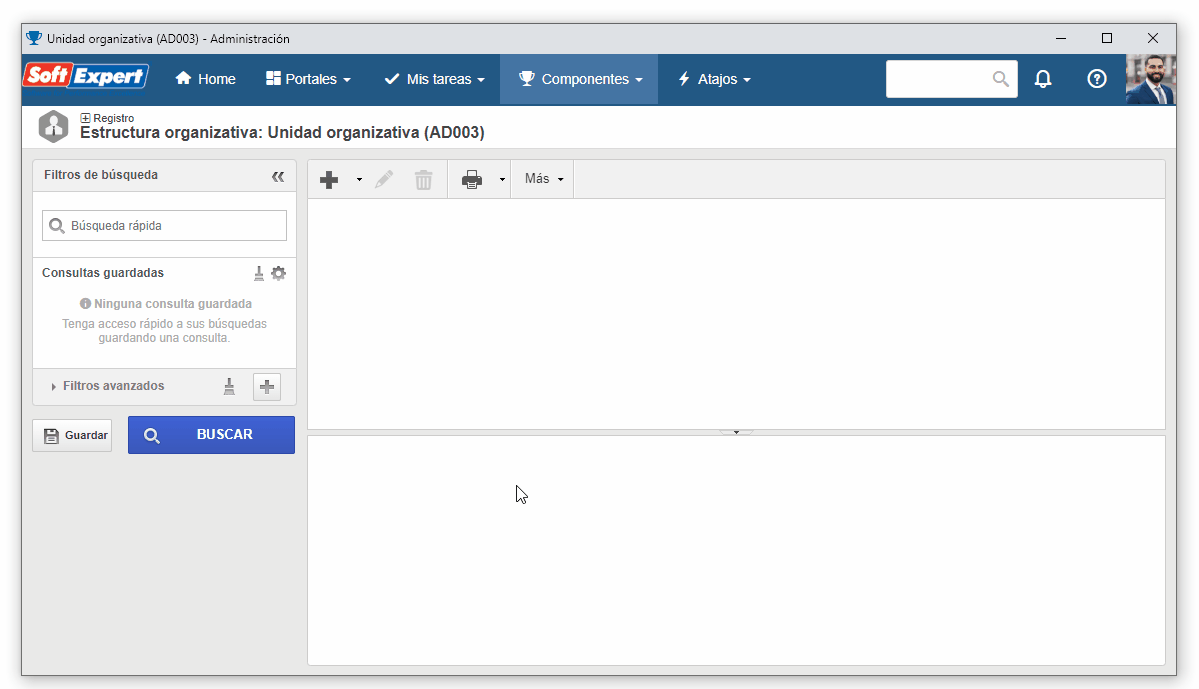
En la pantalla que se abrirá, llene los siguientes campos:
- Login: Llene este campo con "selogin", este valor se utilizará para ingresar a SE Suite.
- Matrícula: 00001.
- Nombre: SoftExpert User.
- Contraseña: En este campo puede registrar la contraseña que prefiera.
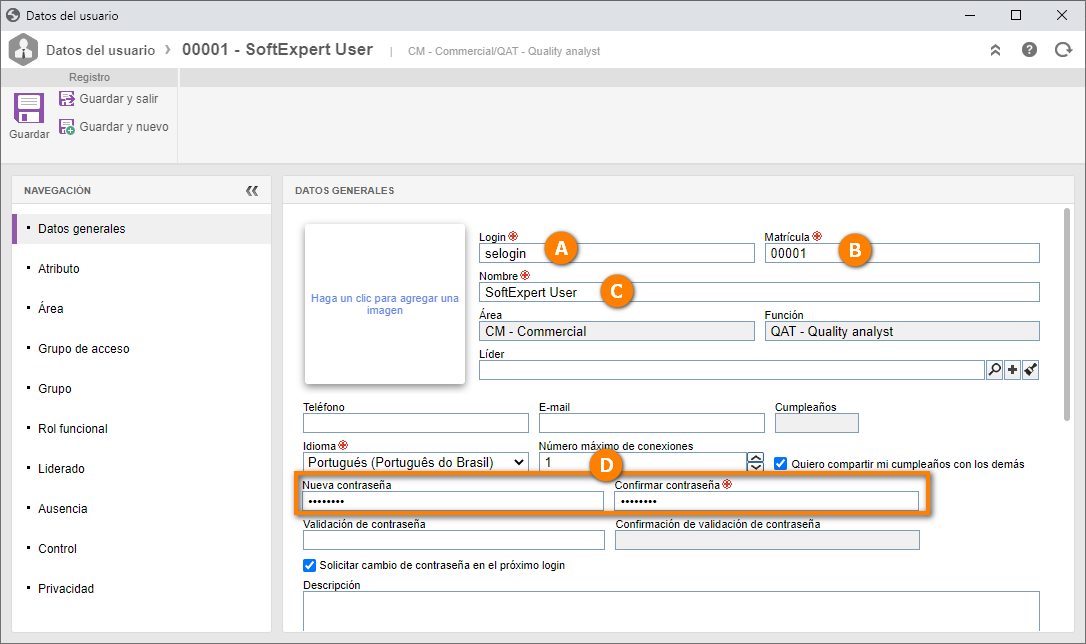
Después de eso, haga clic en el botón Guardar.
Enseguida, acceda a la pestaña Área y haga clic en el botón  para asociar el área de su usuario.
para asociar el área de su usuario.
En la pantalla de selección de registros, busque un área previamente registrada en su sistema, a la cual se asociará el usuario.
En caso contrario, acceda al menú AD048, haga clic en el botón  , llene los campos Identificador, Nombre y clic en el botón
, llene los campos Identificador, Nombre y clic en el botón  .
.
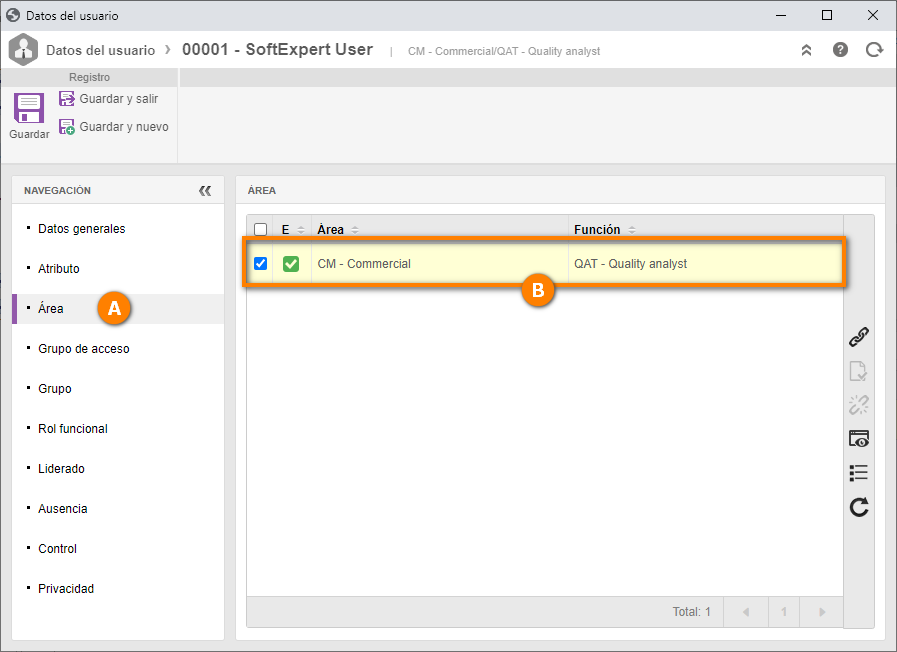
Ahora, le vamos a proporcionar al usuario un grupo de acceso.
El grupo de acceso contiene la información sobre los componentes y menús a los que puede acceder el usuario.
Para eso, acceda a la pestaña Grupo de acceso y haga clic en el botón  .
.
En la pantalla de selección, busque un grupo de acceso ya registrado en su entorno, al que se asociará su usuario.
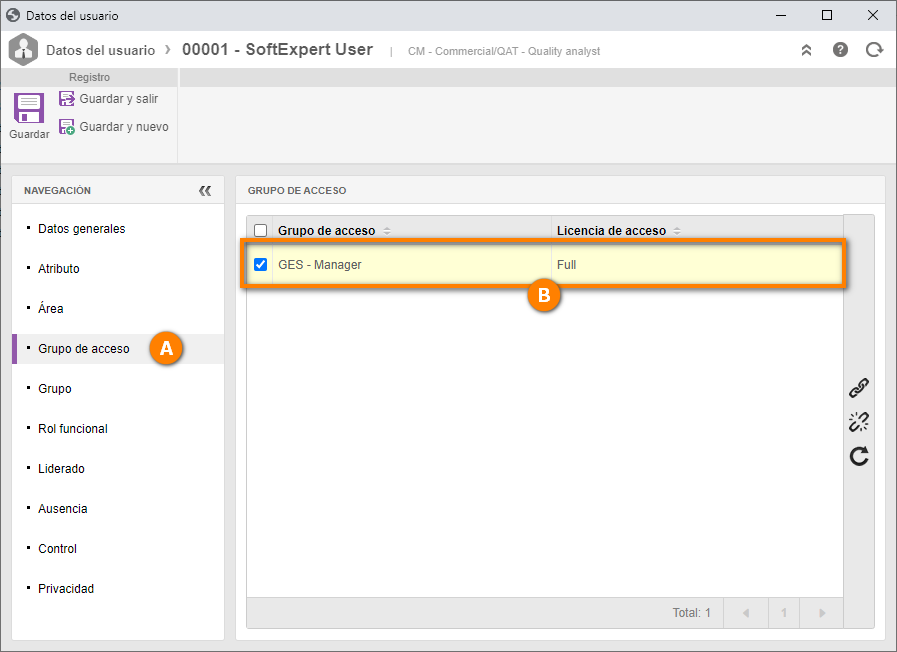
Una vez hecho eso, haga clic en el botón Guardar y salir.