Configurar el perfil de visualización
Prerrequisito
- Acceso a uno de los siguientes menús:
| SoftExpert CEP | Configuración > Perfil de visualización (SP018) |
| SoftExpert Desempeño | Configuración > Perfil de visualización (ST028) |
| SoftExpert Plan de acción | Configuración > Perfil de visualización (PL028) |
| SoftExpert Proyecto | Configuración > Perfil de visualización (PR052) |
| SoftExpert Riesgo | Configuración > Perfil de visualización (RI212) |
Introducción
Los datos del perfil de visualización varían según el componente del que forma parte.
A continuación, vea cómo configurar los perfiles de visualización en los diferentes componentes de SoftExpert Suite:
SoftExpert CEP
Al cargar un gráfico desde el componente CEP, el sistema verificará si el usuario dispone de un perfil de visualización que contenga dicho gráfico. En caso afirmativo, el gráfico se cargará de acuerdo con las configuraciones realizadas en el perfil de visualización. De lo contrario, el gráfico se cargará en su formato predeterminado.
Para configurar un perfil de visualización en SoftExpert CEP, siga los pasos a continuación:
1. Acceda al menú Configuración > Perfil de visualización (SP018).
2. Haga clic en el botón  .
.
3. Ingrese un Identificador y un Nombre para el perfil.
4. Haga clic en el botón  para habilitar las demás configuraciones.
para habilitar las demás configuraciones.
5. En el panel Gráficos, seleccione el gráfico que desea configurar. En este momento, en el lado derecho de la pantalla, se cargarán las series de datos del gráfico que se ha seleccionado. Para cada tipo de gráfico, se pueden realizar las siguientes configuraciones:
| Parámetros del gráfico | En la columna Visible, marque los elementos que se mostrarán en el gráfico, como por ejemplo: título del gráfico, leyenda a la derecha o en la parte superior, barra de desplazamiento para los casos de gráficos grandes, etc. |
| Serie de datos | En la columna Visible, marque las series que se mostrarán en el gráfico. Utilice la columna Color para establecer el color que utilizará la serie seleccionada. |
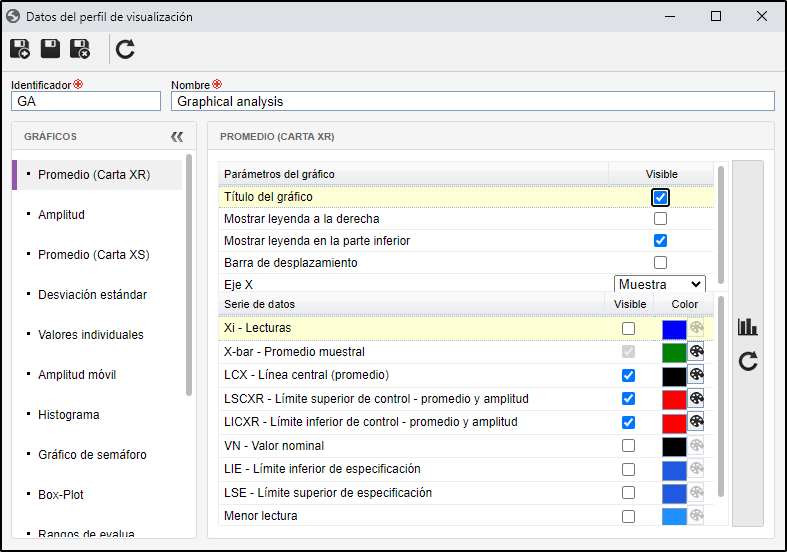
6. Después de configurar todos los gráficos necesarios, haga clic en el botón  .
.
Utilice el botón  de la pantalla de datos del perfil para visualizar la personalización del gráfico. Al hacer clic en este botón, el sistema mostrará un ejemplo para el gráfico con la configuración definida en los Parámetros del gráfico y en la Serie de datos.
de la pantalla de datos del perfil para visualizar la personalización del gráfico. Al hacer clic en este botón, el sistema mostrará un ejemplo para el gráfico con la configuración definida en los Parámetros del gráfico y en la Serie de datos.
SoftExpert Desempeño
El perfil de visualización permite definir el conjunto de información que se mostrará cuando el usuario acceda a la estructura del scorecard (en los menús Ejecución y Consulta), al historial del resultado del indicador, a los detalles del indicador, al elemento y/o scorecard y a los widgets relacionados con SoftExpert Desempeño (Lista de indicadores, Mis indicadores y Scorecard).
Para obtener más detalles sobre la configuración del perfil de visualización en SoftExpert Desempeño, consulte el siguiente video:
La pestaña Registros relacionados muestra la lista de los indicadores, elementos, scorecards y widgets del portal que utilizan el perfil de visualización. En la lista de registros de la pantalla principal, los perfiles de visualización podrán ser identificados mediante la columna "A" (¿Asociado?).
Configurar serie de datos del gráfico
En las pestañas Gráfico y Gráfico acumulado, al hacer clic en el botón  , es posible configurar la serie de datos que se mostrará por el gráfico.
, es posible configurar la serie de datos que se mostrará por el gráfico.
Una vez abierta la pantalla, configure la siguiente información:
| Opción | Marcada | Desmarcada |
| Mostrar unidad de medida | La unidad de medida utilizada por el indicador se mostrará en los valores del gráfico. | La unidad de medida utilizada por el indicador no se mostrará en los valores del gráfico. |
| Exhibir hint resumido | Al pasar el mouse sobre las barras del gráfico, solo se mostrarán el valor y el período. | En el hint se mostrará el nombre de la serie, el valor, el período y la configuración del rango. |
| Exhibir color del rango en el fondo del gráfico | Los rangos que componen el gráfico se mostrarán en color en el plano de fondo del gráfico. Los colores presentados en el rango del gráfico son los configurados en los ítems del rango asociados al indicador. Si los valores del rango son variables, el fondo solo se mostrará en color para los gráficos del tipo de línea y columna. | No se mostrarán los colores del rango en el fondo del gráfico. |
| Exhibir el color del rango en la barra del gráfico | Las barras del gráfico se mostrarán con los colores de los rangos que clasifican los valores que representan. | Las barras se mostrarán con los colores definidos en la configuración del gráfico. |
| Exhibir acumulación del período actual a la derecha | El acumulado del período actual se muestra a la derecha de los valores del período. | El acumulado del período actual se muestra a la izquierda de los valores del período. |
| Exhibir el nombre del Indicador/Elemento en el título del gráfico | El nombre del elemento y/o indicador se mostrará en el título del gráfico. | El nombre del elemento y/o indicador no se mostrará en el título del gráfico. |
| Exhibir número de posiciones decimales del indicador | Se mostrará el número de decimales configurados en el indicador. Es decir, el número de decimales del indicador prevalecerá sobre el número de decimales definidos en la configuración del gráfico. | Los valores se mostrarán con el número de decimales configurados en el gráfico. Es decir, el número de decimales configurados en el gráfico prevalecerá sobre el número de decimales definidos en el indicador. |
| Exhibir valor de campos adicionales en hint | En el hint de las serie del gráfico, también se mostrarán los valores de los campos adicionales del indicador, si corresponde. | Los valores de los campos adicionales del indicador no se mostrarán en el hint de las series del gráfico. |
| Serie exclusiva para acumulaciones | Aplica un formato diferente para los valores acumulados y los períodos. | Los valores de la acumulación se mostrarán en la misma serie de datos de los valores de los períodos, manteniendo el mismo formato en el gráfico. |
| Opción | Marcada | Desmarcada |
| Acumulación | Se mostrará la información relacionada con la acumulación. Los siguientes campos estarán disponibles: • Cant. de años: introduzca el número de años anteriores al año en curso, cuyos valores de acumulación deben presentarse en el gráfico. Si se informa el número 1, se mostrarán los valores de la acumulación del año actual. • Columnas: seleccione la opción correspondiente a la información de acumulación que se debe mostrar en el gráfico: Medición, Meta o Meta + Medición. |
La información referente a la acumulación no será presentada. |
| 2ª Acumulación | La información relacionada con la 2ª acumulación será presentada. Los siguientes campos estarán disponibles: • Cant. de años: introduzca el número de años anteriores al año en curso, cuyos valores de la 2ª acumulación deben presentarse en el gráfico. Si se informa el número 1, se mostrarán los valores de la 2ª acumulación del año actual. • Columnas: seleccione la opción correspondiente a la información de la 2ª acumulación que se debe mostrar en el gráfico: Medición, Meta o Meta + Medición. |
La información referente a la 2ª acumulación no será presentada. |
| Período | La información relacionada con el período del indicador será presentada. Los siguientes campos estarán disponibles: • Cant. de años: introduzca el número de años anteriores al año en curso, cuyos valores del período deben presentarse en el gráfico. Si se informa el número 1, se mostrarán los valores del período del indicador del año actual. • Columnas: seleccione la opción correspondiente a la información del período que se debe mostrar en el gráfico: Medición, Meta o Meta + Medición. |
La información referente al período no será presentada. |
SoftExpert Plan de acción
El perfil de visualización permite definir el conjunto de información que se mostrará en las pantallas de datos del plan de acción.
Para configurar un perfil de visualización en SoftExpert Plan de acción, siga los pasos a continuación:
1. Acceda al menú Configuración > Perfil de visualización (PL028).
2. Haga clic en el botón  .
.
3. Ingrese un identificador y un nombre para el perfil.
4. Haga clic en el botón  para habilitar las demás configuraciones.
para habilitar las demás configuraciones.
5. Si es necesario, en la pestaña General, habilite la opción Listar atributos de las acciones en el Gantt del plan de acción.
Al habilitar esta opción, el plan de acción mostrará los atributos de las acciones al final del Gantt, en la pantalla de datos del plan de acción. Si el recurso está deshabilitado, solo se puede acceder a los valores de los atributos desde las pantallas de datos de las acciones en la sección Sumario o desde el menú de consulta.
Sin embargo, es importante señalar que:
• Este recurso es solo para visualización y no es posible cambiar los atributos a través del Gantt.
• No será posible ordenar las columnas de atributos o personalizarlas a través del configurador de columnas del Gantt.
• Los atributos no se exportarán en la planilla de acciones del plan de acción.
6. En la pestaña Botones, marque toda la información que debe aparecer en la pantalla de datos del objeto. Desmarque aquella que no debe aparecer en la pantalla de datos del objeto.
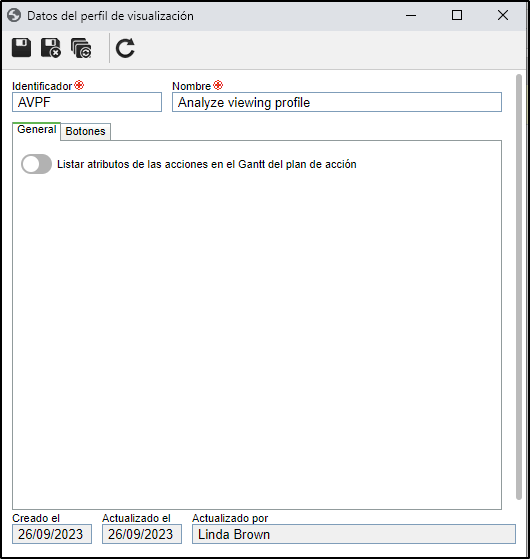
Planes de acción / Modelos / Acciones aisladas: respetan la configuración del perfil de visualización que se ha definido en su propia categoría.
Acciones de plan/Acciones de modelo: respetan la configuración del perfil de visualización que se ha definido en la categoría del plan de acción o modelo.
SoftExpert Proyecto
El perfil de visualización permite definir el conjunto de información que se mostrará cuando el usuario acceda al SoftExpert GanttChart, al cronograma de proyecto, al cronograma de un portafolio o al cronograma de programa.
Para obtener más detalles sobre la configuración del perfil de visualización en SoftExpert Proyecto, consulte el siguiente video:
• De acuerdo con el objeto seleccionado en el campo Objeto, las opciones presentadas en las pestañas Visión y Término pueden variar.
• Para que el perfil de visualización sea configurado correctamente, se debe incluir al menos una vista.
• Si se realizan cambios en las configuraciones de una vista (por ejemplo, algunas columnas son parametrizadas para que no aparezcan), estas serán replicadas a los proyectos/programas/portafolios del tipo al que está asociado el perfil cuando se incluya un nuevo proyecto/programa/portafolio, o cuando se restauren las vistas.
• En el campo Gráfico de Gantt de la pestaña Parámetros de vistas, la opción Exhibir ruta crítica solo se mostrará si el objeto del perfil de visualización es un proyecto.
SoftExpert Riesgo
El perfil de visualización permite definir el conjunto de información que se mostrará cuando el usuario acceda a las pantallas de los menús de planificación, monitoreo y consulta, y a los widgets relacionados con SoftExpert Riesgo.
Esta configuración permite definir la información que aparecerá dentro de la estructura de un plan de riesgo, ya que el perfil le indica qué información de la que aparece en pantalla es realmente relevante y debe visualizarse, en función de la situación.
Para obtener más detalles sobre la configuración del perfil de visualización en SoftExpert Riesgo, consulte el siguiente video:
En la lista de registros de la pantalla principal, los perfiles de visualización podrán ser identificados mediante la columna A (¿Asociado?).
Conclusión
De esta manera, el perfil de visualización podrá ser configurado con éxito. El siguiente paso consiste en asociarlo con el objeto.

