Asociar formularios
Prerrequisitos
- Acceso al menú Registro > Proceso (PM022).
- Proceso registrado y modelado.
- El componente SoftExpert Formulario debe formar parte de las soluciones adquiridas por la organización.
Introducción
Hay dos formas de asociar formularios en SoftExpert Proceso:
Directamente en el proceso
En la pantalla de datos del proceso, mediante el botón Configuraciones > Formulario.
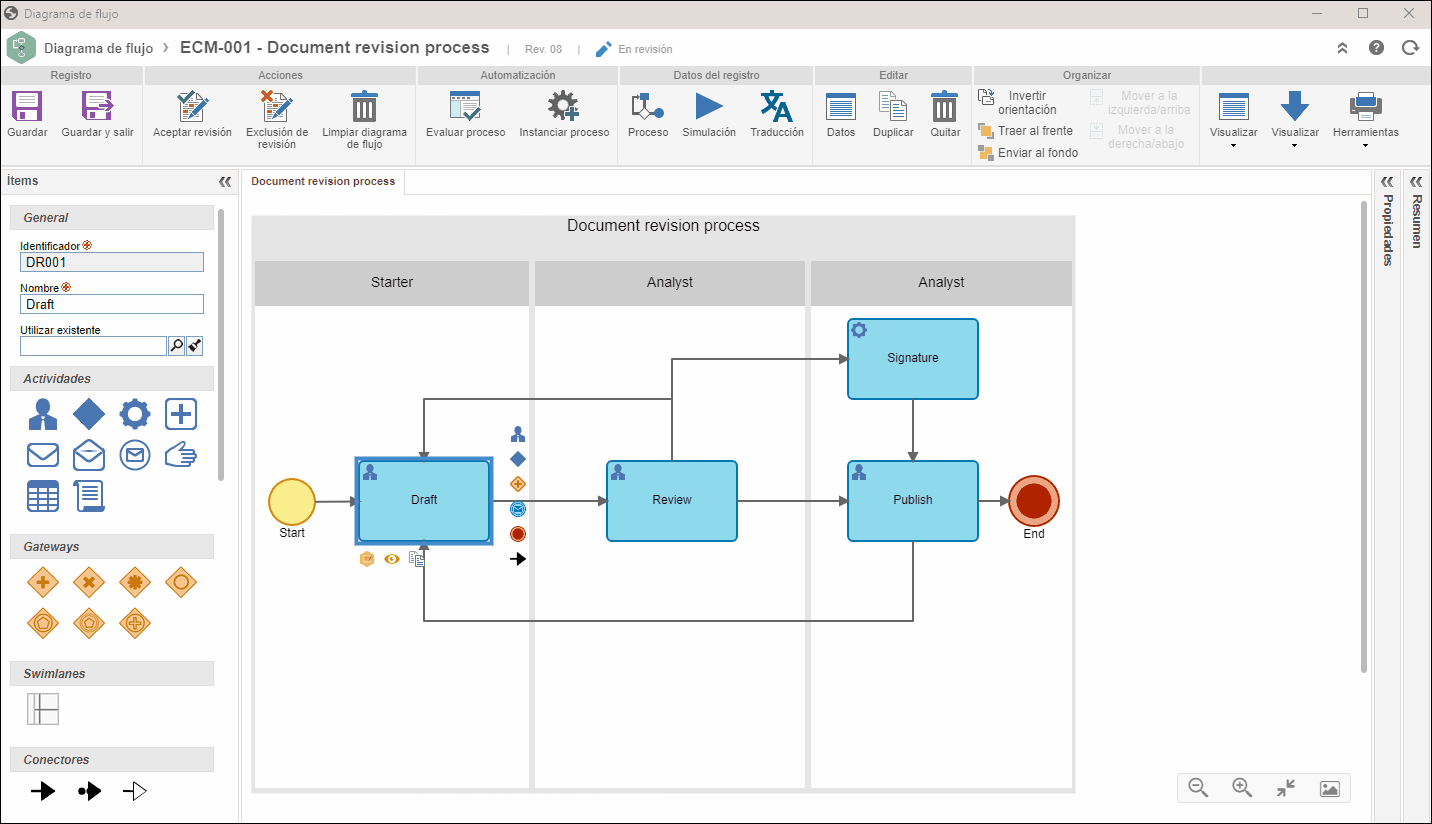
En la actividad o decisión de un proceso
| En la pantalla del diagrama de flujo | Con la pantalla de modelado abierta, seleccione la actividad y, a continuación, haga clic en el botón Asociar formularios que estará habilitado. |
| En la pantalla de datos de la actividad |
A través del botón Configuraciones > Formulario, es posible asociar formularios específicos para llenarlos durante la ejecución de la actividad o decisión en el componente SoftExpert Workflow. A través del botón Configuraciones > Formulario de archivo, es posible asociar formularios del formato archivo en las actividades o decisiones. |
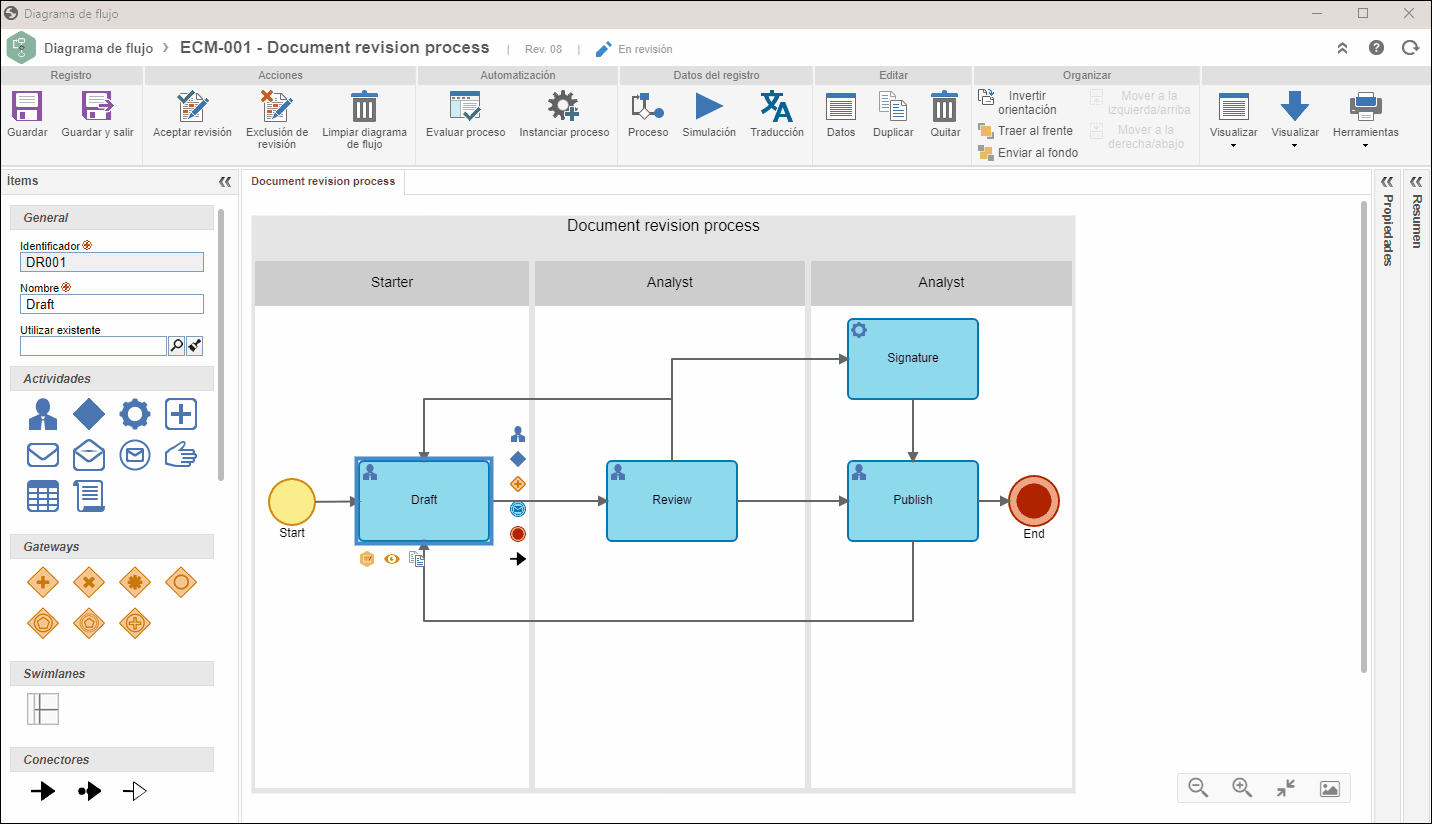
Vea a continuación un ejemplo de asociación con los dos casos:
Asociar formulario al proceso
1. Acceda al menú Registro > Proceso (PM022).
2. Seleccione el proceso en el que desea asociar el formulario.
3. Haga clic en la flecha situada al lado del botón  y en Datos del proceso.
y en Datos del proceso.
4. En la pantalla de datos, expanda el botón Configuraciones y seleccione Formulario.
5. En la pantalla de asociación, haga clic en el botón  .
.
6. Busque y seleccione el formulario que desea asociar.
7. Para finalizar, haga clic en  .
.
Asociar formulario a las actividades y decisiones
1. Acceda al menú Registro > Proceso (PM022).
2. Seleccione el proceso que tiene la actividad a la que desea asociar el formulario.
3. Haga clic en el botón  .
.
4. En la pantalla del diagrama de flujo, seleccione la actividad.
5. Haga clic en el botón Asociar formularios, que quedará habilitado al seleccionar la actividad.
6. Busque y seleccione el formulario que desea asociar.
7. Para finalizar, haga clic en  .
.
Después de asociar el formulario, si la asociación se está realizando por la pantalla de datos de actividad o decisión a través del botón Configuración > Formulario, las siguientes opciones pueden estar disponibles:
- Seleccione el checkbox de la columna Solo lectura para que, al ejecutar la actividad en el componente SoftExpert Workflow, el formulario se muestre solo para lectura. Mantenga el checkbox desmarcado para que el formulario pueda rellenarse durante la ejecución de la actividad/decisión.
- La opción Mostrar solo el formulario en la ejecución de la actividad permite mostrar solo el formulario en la pantalla de ejecución de la actividad en SoftExpert Workflow. Esta funcionalidad está disponible solo cuando la actividad tiene un formulario asociado y, cuando están marcadas, las secciones Asociación, Atributo, Checklist, Formulario de archivo, Requerimiento, Tarea y Encuesta quedarán deshabilitadas, porque durante la ejecución de la actividad, estos elementos no se podrán llenar.
Los formularios asociados a las actividades se podrán consultar a través de la pantalla de datos del proceso al que pertenecen. Para realizar la consulta, haga clic en el botón Configuraciones y en Formulario de archivo.
Conclusión
¡De esta manera, el formulario ha sido asociado correctamente con el proceso o la actividad/decisión del diagrama de flujo del proceso!
Los pasos descritos en esta sección son similares para todas las pantallas de asociación de formularios. Lo que cambia es su ubicación y el objeto en el que se lleva a cabo la asociación.