Importar un proceso BPMN/XPDL
Prerrequisitos
- Acceso al menú Registro > Proceso (PM022).
- Acceso a la tarea Revisión de proceso.
Introducción
Es posible importar procesos en formato BPMN o XPDL a través del registro de procesos o de la tarea "Revisión de proceso".
Si la importación se realiza a través de la tarea de revisión, el proceso seleccionado (en revisión) no debe tener ítems registrados; es decir, es necesario que el diagrama de flujo del proceso esté vacío.
Vea a continuación cómo exportar un proceso modelado en Bizagi BPMN Modeler y cómo importarlo a SoftExpert Suite:
Exportar un proceso en Bizagi
La herramienta gratuita Bizagi Modeler sirve para la modelización, documentación y simulación de procesos.
Para que un proceso de Bizagi sea importado por SoftExpert Proceso, es necesario que el proceso sea exportado en Bizagi en formato XPDL o BPMN, como se muestra en la siguiente imagen:
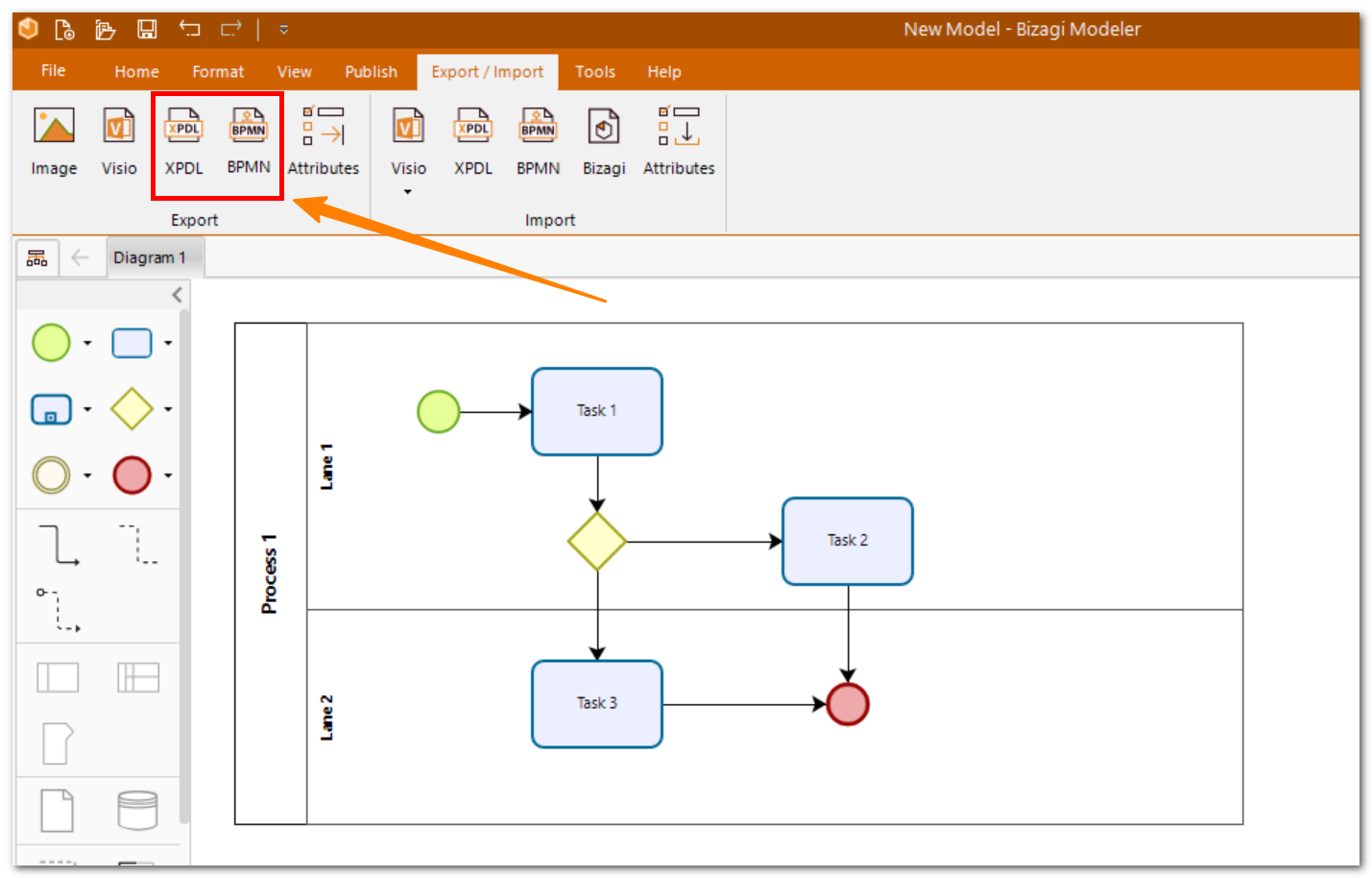
Importar proceso BPMN/XPDL
Para los procesos que tienen control de revisión, la importación solo podrá realizarla el elaborador a través de la tarea "Elaboración de revisión".
1. Acceda al menú Registro > Proceso (PM022).
2. En la barra de herramientas, haga clic en el botón Más y seleccione la opción Importar.
3. Seleccione la opción Importar proceso BPMN/XPDL y haga clic en el botón  .
.
4. Aparecerá la pantalla del asistente de importación de procesos. Haga clic en el botón Iniciar y siga las etapas que se describen a continuación.
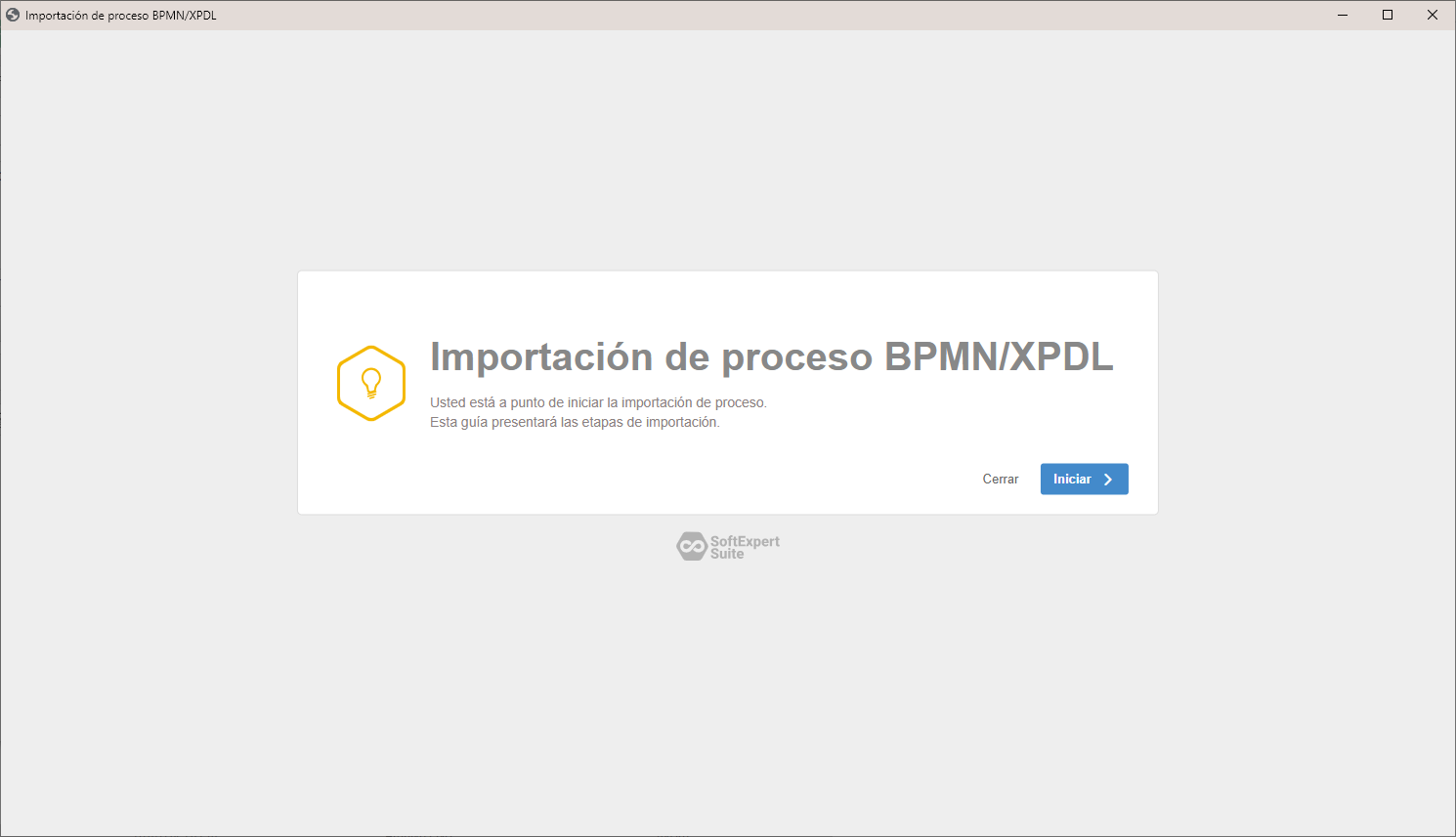
Etapa 1 - Datos generales
Seleccione el archivo que se va a importar (archivo con extensión .xpdl o .bpmn) y marque una de las siguientes opciones:
- Crear nuevo proceso: marque esta opción para crear un proceso con el archivo que se va a importar. Para ello, informe el identificador y el nombre del nuevo proceso.
- Utilizar proceso existente: marque esta opción para importar el proceso BPMN/XPDL a un proceso ya registrado en el sistema. Es decir, si existe un proceso vacío en el sistema (sin diagrama de flujo modelado), al utilizar esta opción se incluirán las actividades, decisiones y todos los elementos que se encuentren en el archivo a importar.
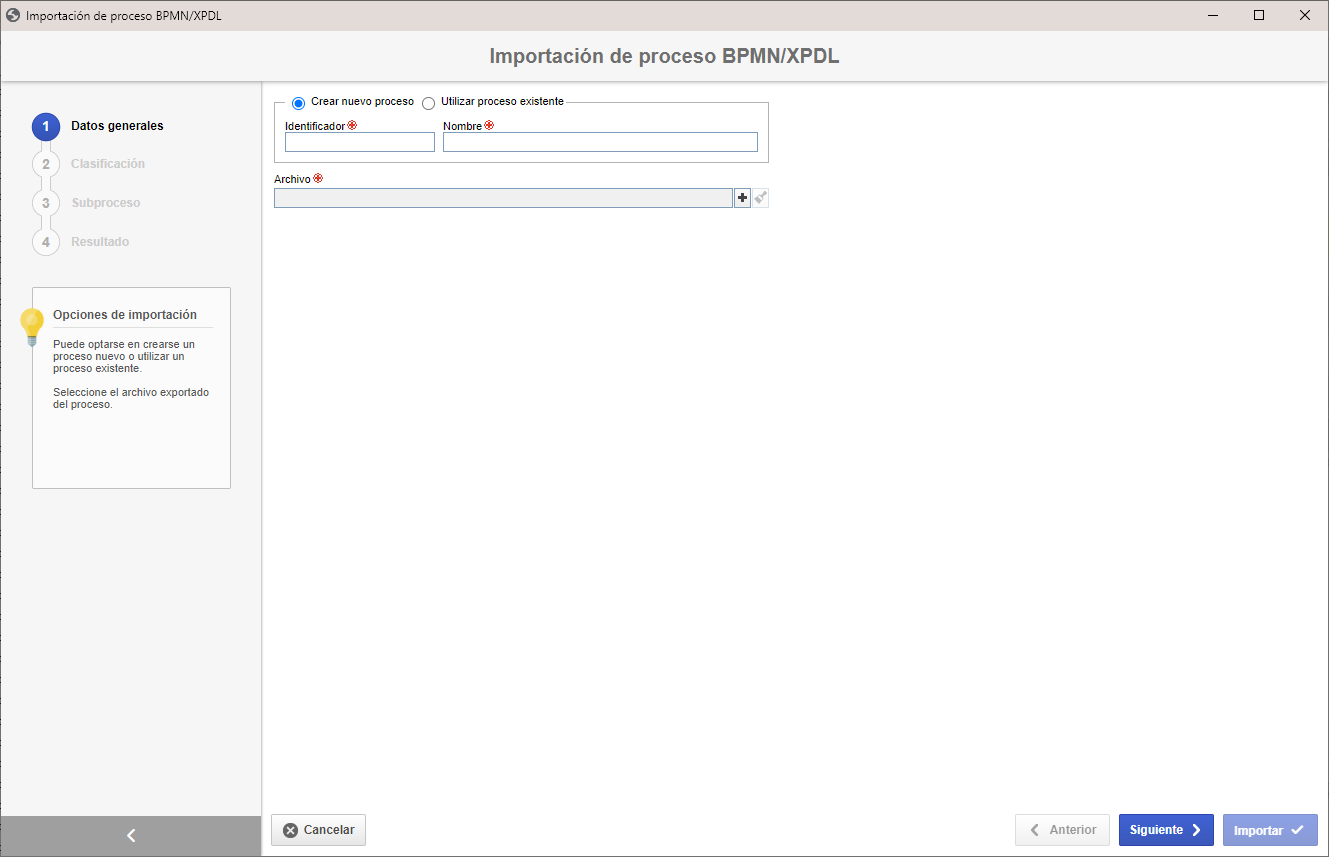
• Estas opciones podrán estar deshabilitadas si el proceso está siendo importado a través de la tarea Revisión de proceso, ya que esta importación solo se realiza con el proceso existente (que está en revisión).
• En esta etapa, el sistema verifica si el identificador informado para el proceso está siendo utilizado por algún proceso ya registrado en el sistema. Si el identificador informado ya está en uso, el sistema mostrará un mensaje indicando que ya existe el identificador.
Etapa 2 - Clasificación
Etapa en la que el sistema compara los tipos (proceso, actividad y decisión) del archivo que se está importando con los tipos que están registrados en el sistema. Si el sistema no encuentra ningún tipo con el mismo identificador, los tipos del archivo serán registrados en el sistema.
Cuando sea necesario, es posible seleccionar otros tipos en los respectivos campos de la columna Para.
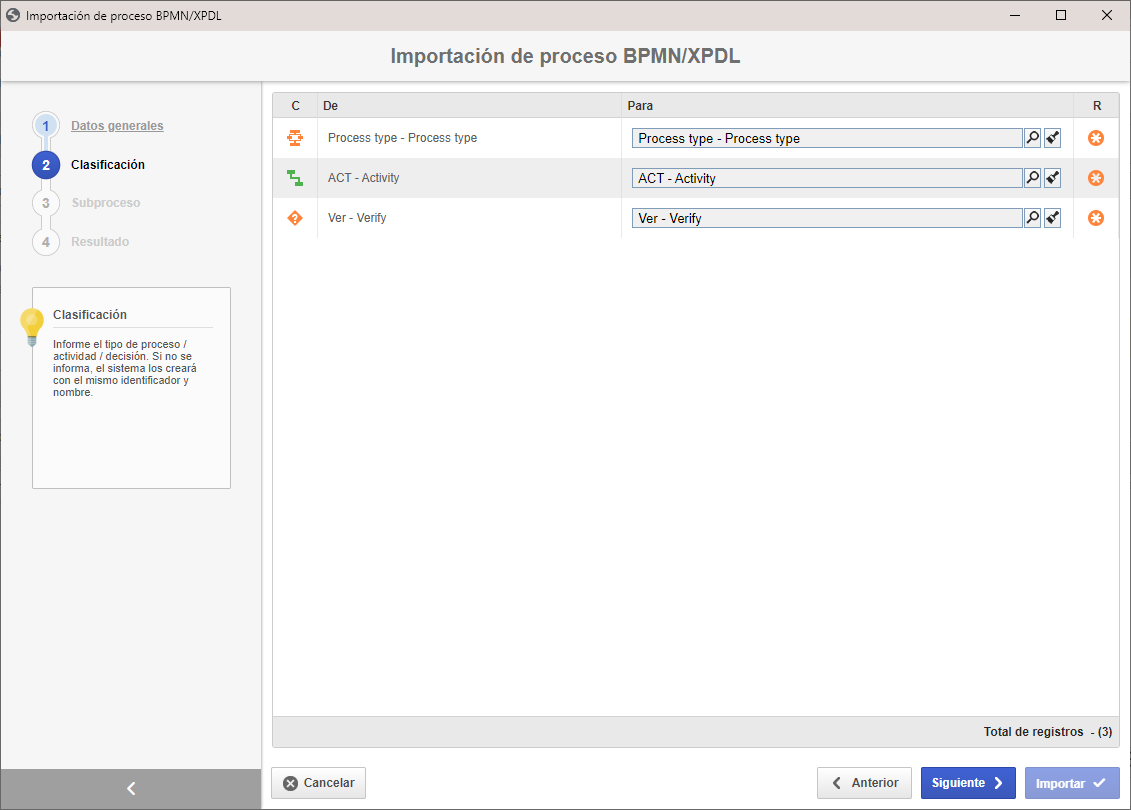
El usuario que realiza la importación debe tener permiso para registrar nuevos tipos de proceso/actividad/decisión y permiso para incluir registros en los tipos de proceso/actividad/decisión encontrados por la comparación.
Etapa 3 - Subproceso
En la etapa Subprocesos, se deben seleccionar los subprocesos del sistema que serán utilizados en el proceso.
Si no se seleccionan subprocesos, serán registrados nuevos procesos. Seleccione los subprocesos deseados en la columna Para:
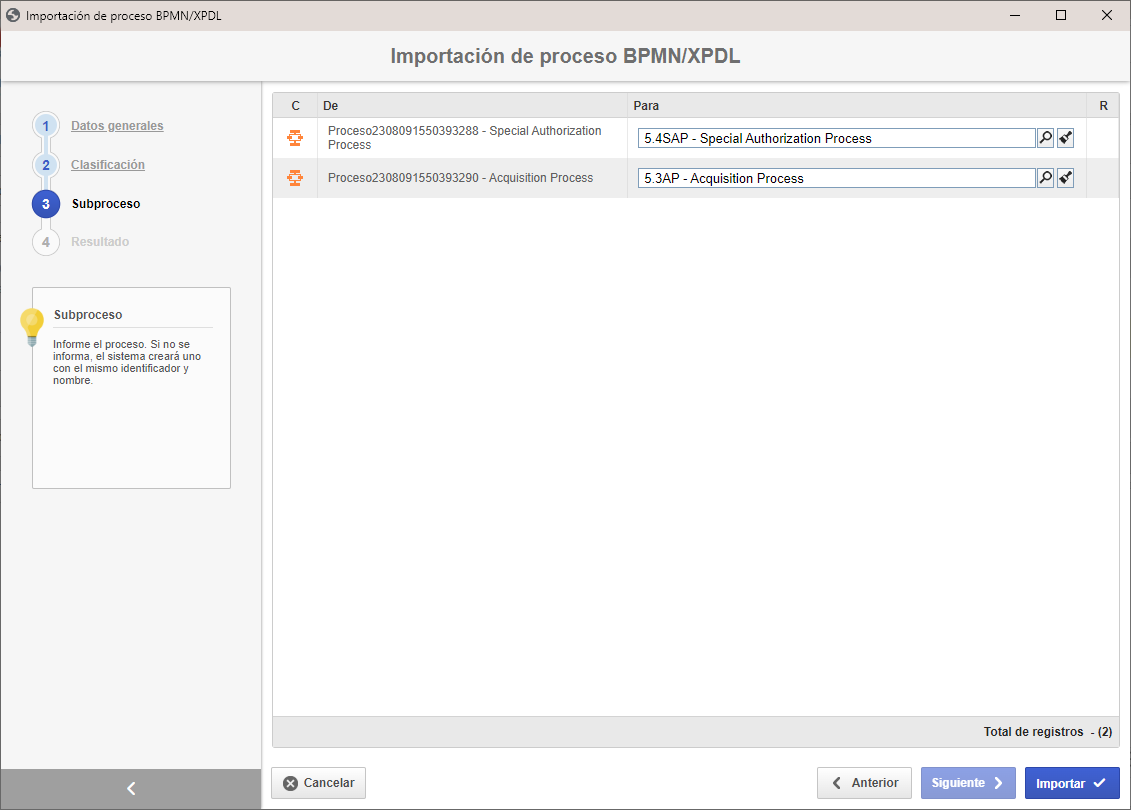
Etapa 4 - Resultado
La etapa de Resultado mostrará el resultado de la importación; es decir, si no se ha producido ningún error, se mostrará un mensaje indicando que la importación se ha realizado correctamente. De lo contrario, se mostrará un mensaje indicando el error que se ha producido en la importación.
Este procedimiento puede tardar unos minutos, dependiendo de la cantidad de información que haya que importar.
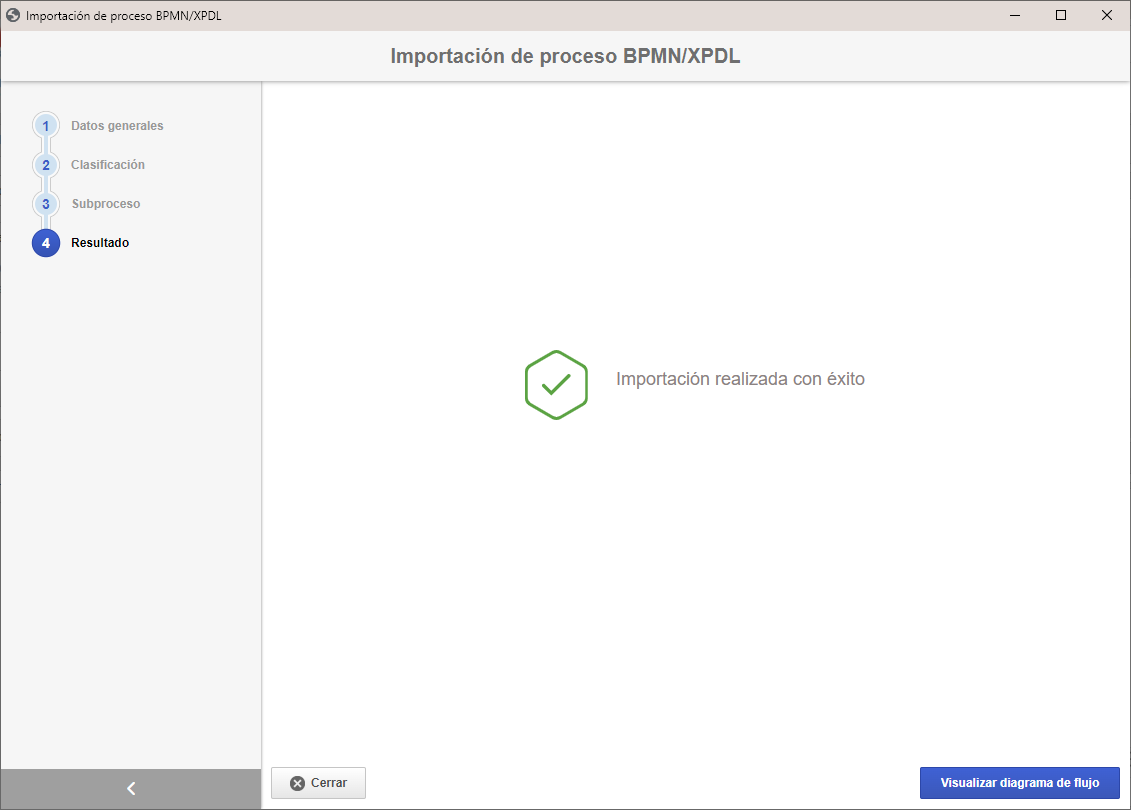
5. Una vez concluidas todas las etapas, haga clic en el botón Visualizar diagrama de flujo para que el sistema muestre el diagrama de flujo del proceso que ha sido importado o haga clic en el botón Cerrar para cerrar la pantalla de importación.
Conclusión
Con todas las etapas completadas, la importación del proceso BPMN/XPDL estará finalizada.