Modificar el ejecutor de la actividad
En este tema, le enseñaremos cómo modificar el ejecutor de las actividades.
Para eso, es solo seguir los pasos a continuación:
Paso 1: Configurar el gestor del proceso
Primero, es necesario que su usuario sea el gestor del proceso o de la instancia.
En SoftExpert Workflow, se puede tener un gestor del proceso con control sobre todas las instancias, y un gestor de la instancia, que puede ser diferente en cada instancia, dependiendo de la necesidad.
Con eso, acceda al menú Registro > Proceso (PM022).
En el campo Búsqueda rápida, busque el proceso "Purchase request", haga clic en la flecha al lado del botón  y seleccione la opción Datos del proceso.
y seleccione la opción Datos del proceso.
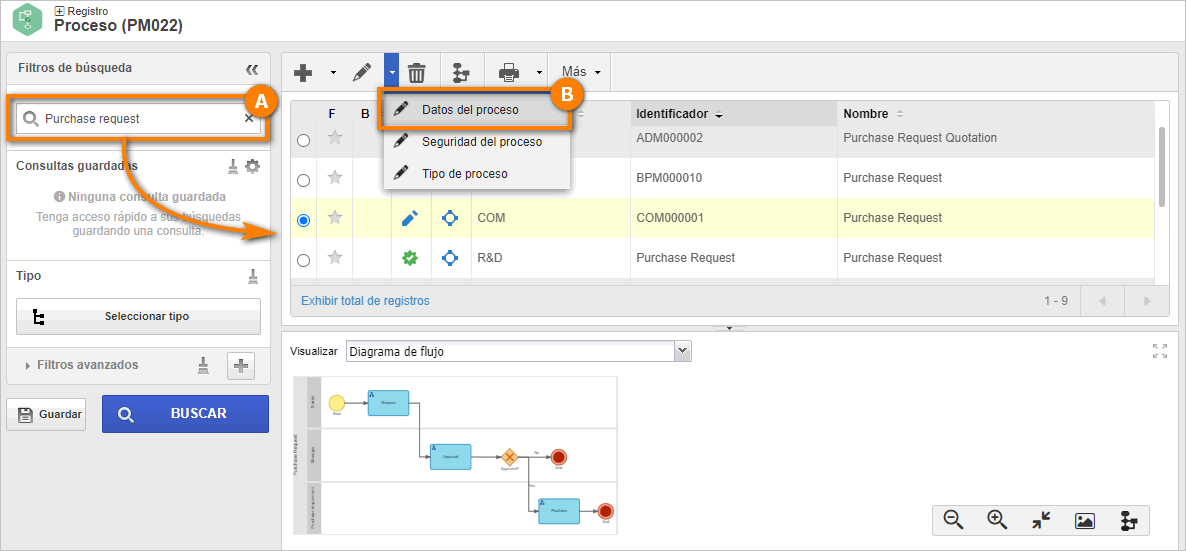
En la pantalla que se abrirá, seleccione la pestaña Gestión del panel de navegación.
Enseguida, en el campo Tipo, seleccione la opción "Usuario" y seleccione a su usuario.
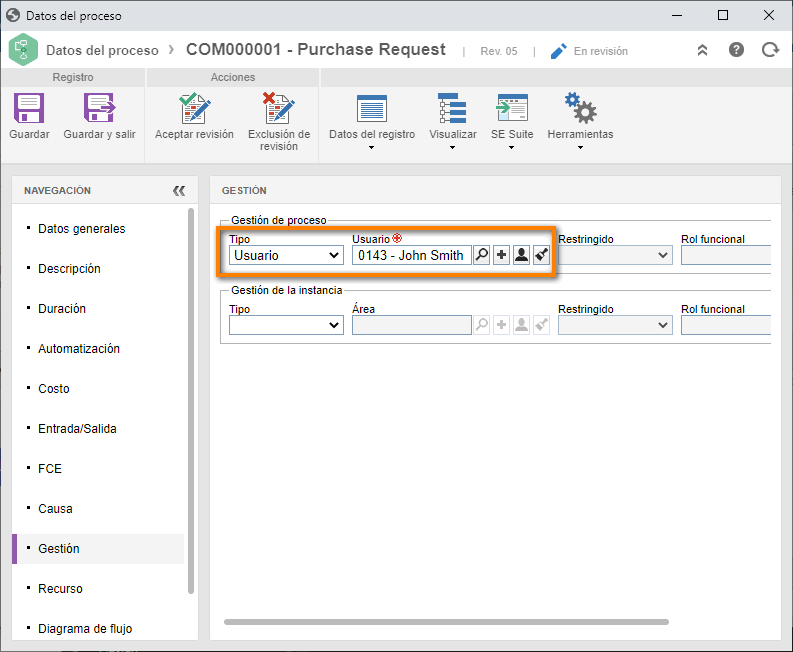
Una vez realizado, haga clic en el botón Guardar y salir.
De este modo, ¡hemos modificado el gestor del proceso con éxito!
Paso 2: Modificar el ejecutor de la actividad
Podemos efectuar este cambio de dos formas:
• A través del diagrama de flujo;
• A través del atajo del menú Gestión.
Para modificar el plazo de la actividad mediante el diagrama de flujo, acceda al menú de Gestión > Workflow (WF004).
Enseguida, en el campo Búsqueda rápida, busque por el título la actividad "My first instance".
Con el proceso seleccionado, haga clic en el botón  .
.
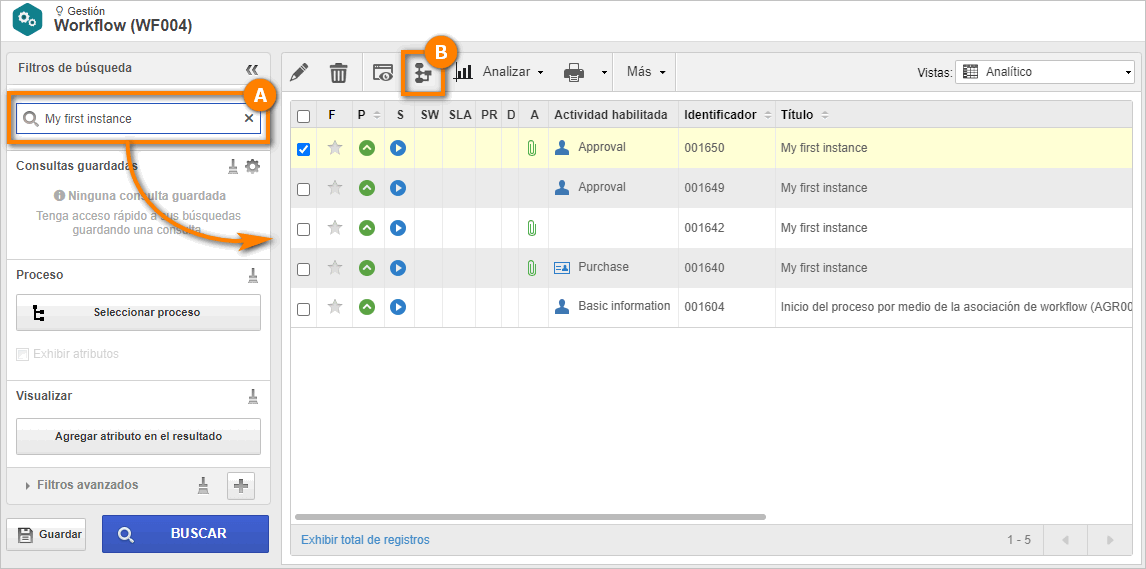
En el diagrama de flujo, seleccione la actividad "Purchase" y haga clic en el botón Modificar ejecutor.
En la pantalla que se abrirá, modifique el tipo de ejecutor para usuario específico, seleccione a su usuario e ingrese una justificación.
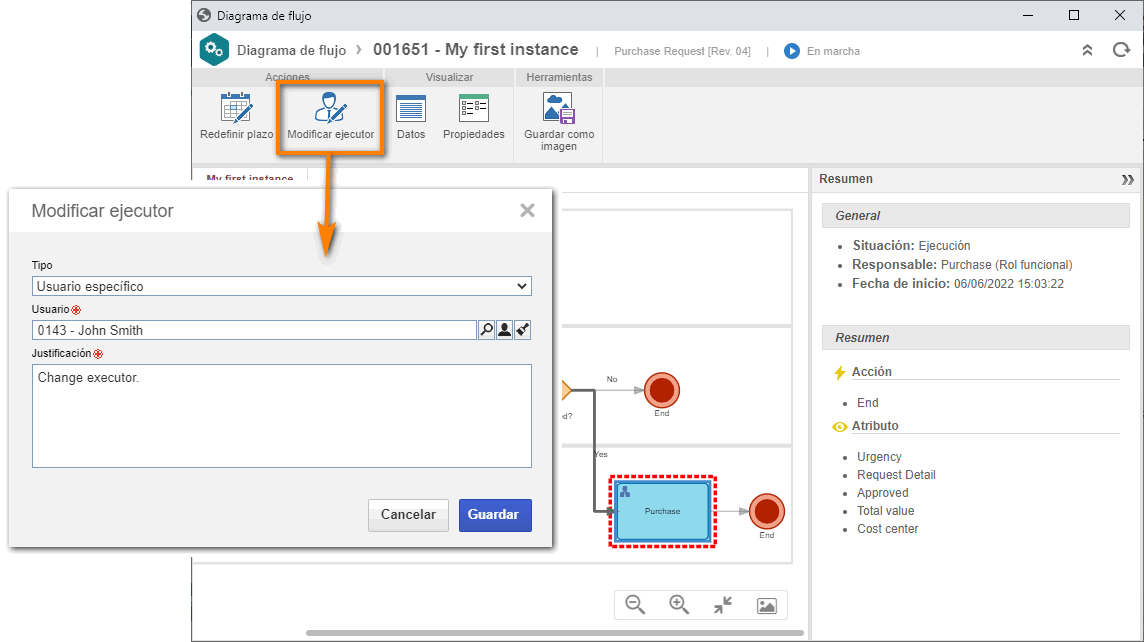
Para concluir, haga clic en el botón Guardar.
Así, ¡hemos modificado el ejecutor de la actividad vía diagrama de flujo con éxito!
Ahora, para modificar el ejecutor de una actividad a través del atajo del menú de gestión, siga los pasos a continuación:
1. Acceda al menú de Gestión > Workflow (WF004).
2. Haga clic en el campo Búsqueda rápida y busque por el título la actividad "My first instance".
3. Haga clic en el nombre del proceso y, enseguida, en la opción Modificar ejecutor del panel que se presentará.
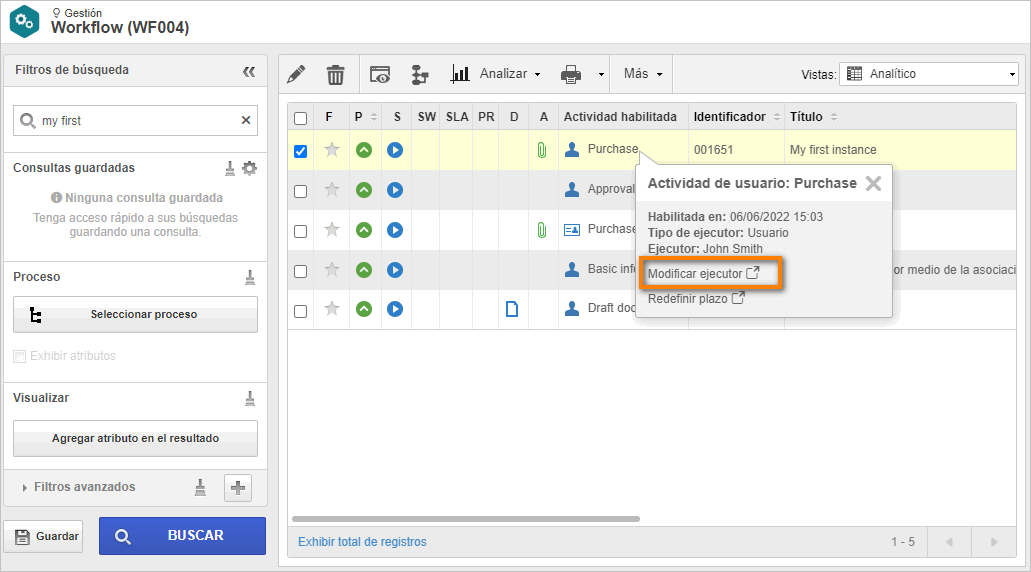
4. En la pantalla que se abrirá, modifique el tipo de ejecutor para un usuario específico, seleccione a su usuario e ingrese una justificación.
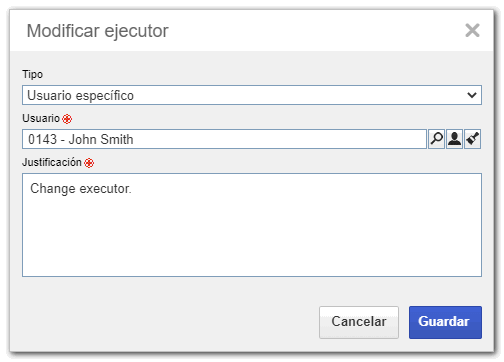
Una vez efectuado, haga clic en el botón Guardar.
De este modo, ¡hemos modificado el ejecutor de la actividad a través del menú Gestión con éxito!