Registrar una toma desde cero
La función de toma en el sistema es permitirle planificar recogidas de datos para diferentes tipos de estudios, importando todas las características según el objeto en estudio.
Para eso, es solo seguir los pasos a continuación:
Paso 1: Configurar parámetros generales
Para utilizar SoftExpert CEP con éxito, es necesario configurar los parámetros generales.
Para eso, acceda al menú SP019.
En la pantalla de parámetros generales, acceda a la pestaña Características.
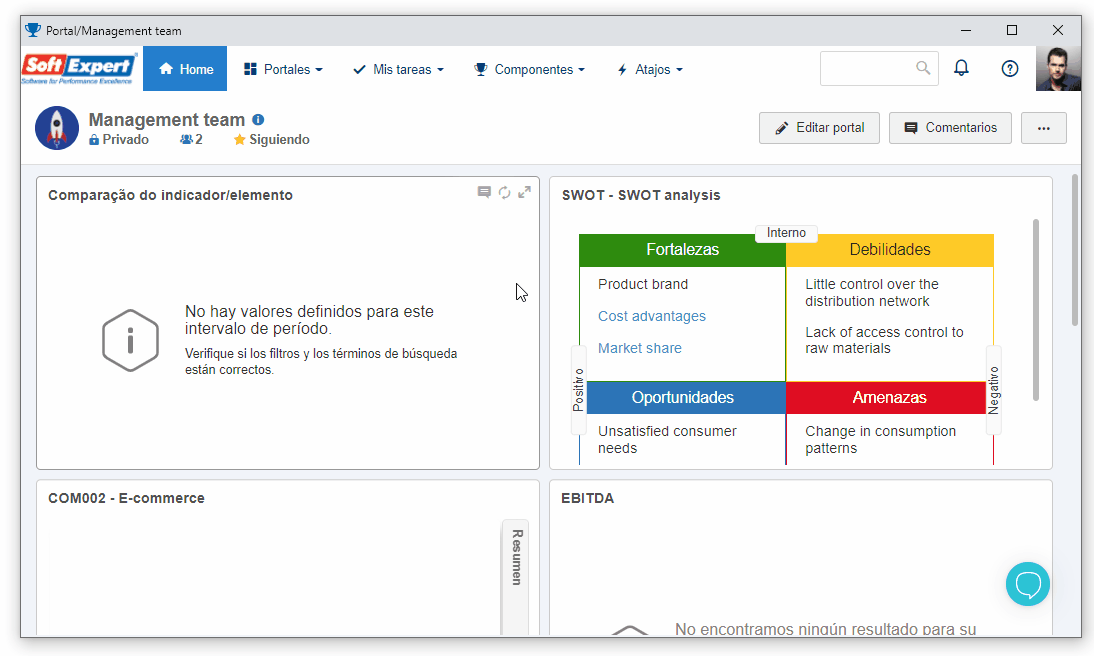
Enseguida, llene los campos a continuación:
- Grupo responsable: Seleccione un grupo del que su usuario forme parte, registrado en su entorno. Este grupo será responsable por hacer el seguimiento y la gestión de la toma, por medio de los menús de Gestión.
- Grupo de toma: Seleccione un grupo del que su usuario forme parte, registrado en su entorno. Este grupo será responsable por ingresar los datos de la toma, a través del menú de Ejecución.
Si no hay un grupo registrado, haga clic en el botón  ubicado al lado del campo del grupo; en la pantalla que se abrirá, informe un identificador y nombre para el grupo deseado y guárdelo.
ubicado al lado del campo del grupo; en la pantalla que se abrirá, informe un identificador y nombre para el grupo deseado y guárdelo.
Mantenga desmarcada la opción Controlar frecuencia de tiempo y, en el campo Nombre, informe el valor "Cada cambio de operador".
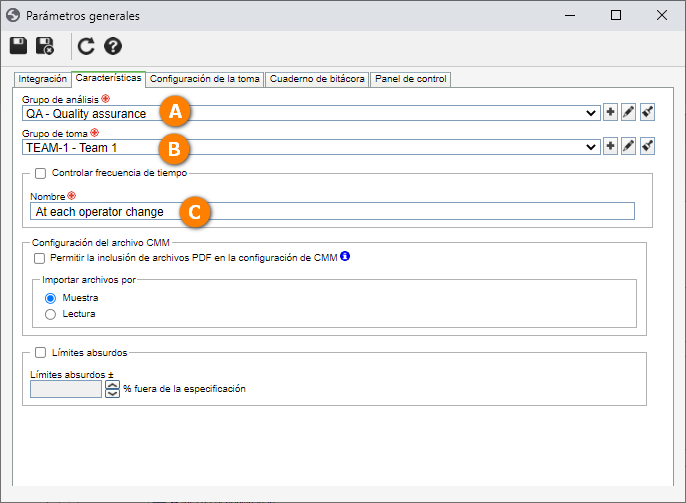
Luego haga clic en el botón  para guardar las configuraciones.
para guardar las configuraciones.
Ya está. ¡Se ha concluido la configuración de los parámetros generales!
Paso 2: Registrar una característica
Las características describen los objetos y pueden evaluarse en función de los requisitos determinados en un diseño, especificación, modelo u otra norma conveniente.
En el sistema, es posible registrar dos tipos de características: características variables y atributivas.
Vea más detalles en el tema Características, del manual SoftExpert CEP.
En este ejemplo, crearemos una característica atributiva.
Para eso, acceda al menú SP021, haga clic en la flecha al lado del botón  y seleccione la opción Atributo.
y seleccione la opción Atributo.
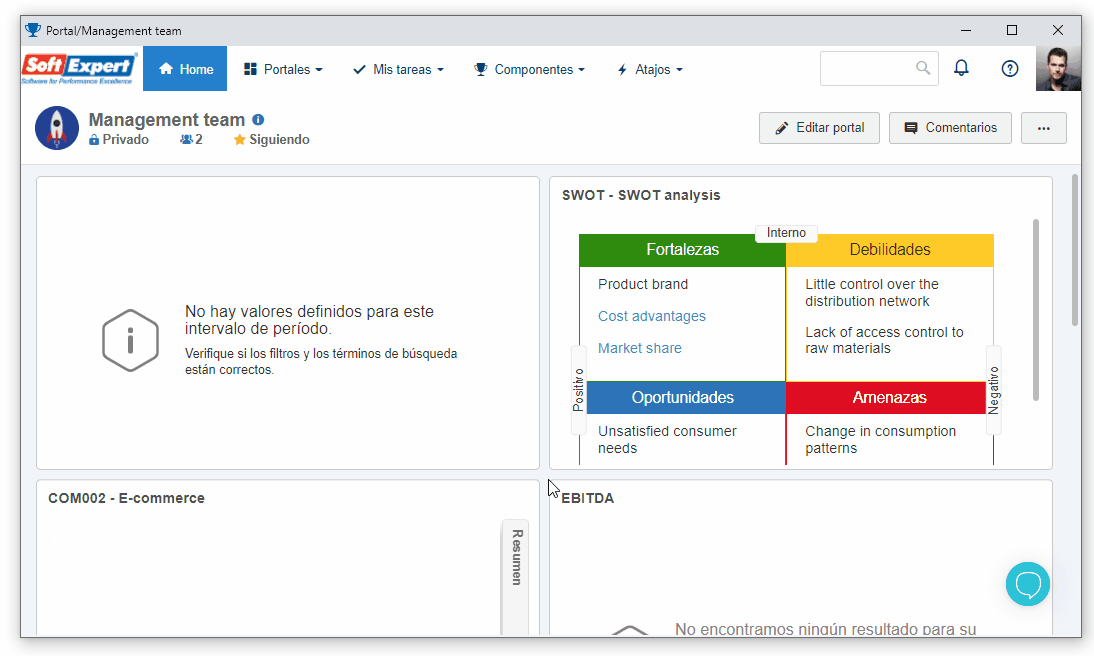
En la pantalla de datos de la característica, llene el campo Identificador con el valor "PPI", y el campo Nombre con el valor "Integridad del envase de producto".
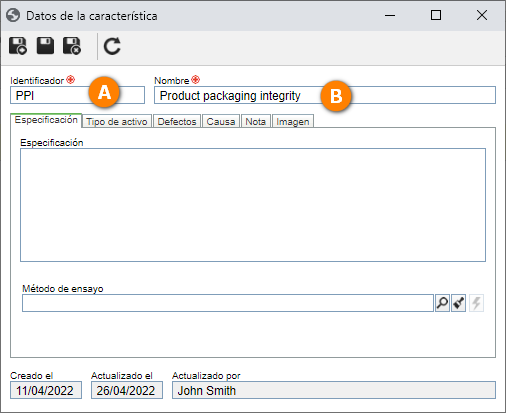
Luego haga clic en el botón  .
.
De esta manera, ¡hemos finalizado el registro de una característica con éxito!
Paso 3: Registrar un objeto
La finalidad del registro de objetos es inscribir todos los objetos producidos por la organización que pasarán por el proceso de toma del CEP.
Para registrar un objeto, acceda al menú SP020, haga clic en la flecha al lado del botón  y seleccione la opción Incluir.
y seleccione la opción Incluir.
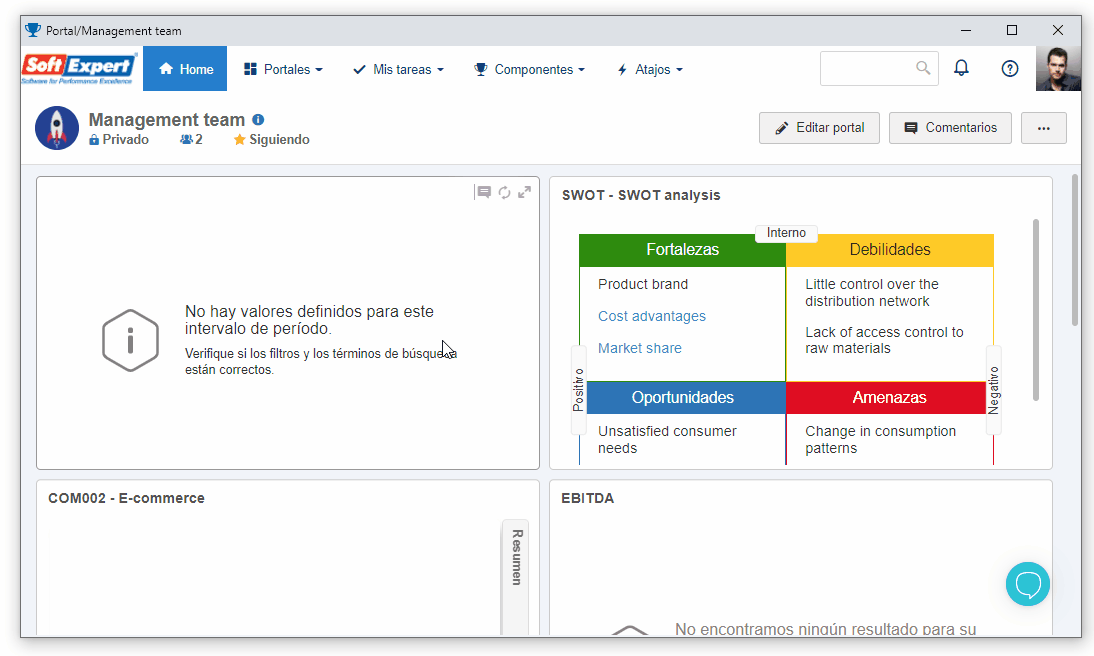
En la pantalla que se abrirá, elija un tipo de objeto y haga clic en  .
.
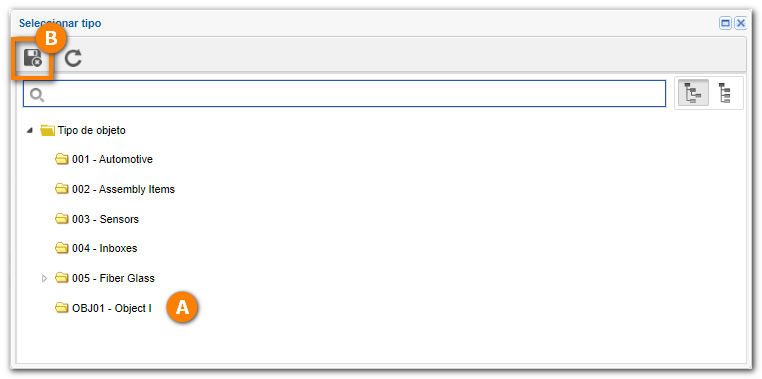
Si no hay un tipo de objeto registrado, vea cómo realizar el registro en el tema Configurar tipo de objeto del manual SoftExpert Administración.
En la pantalla de datos del objeto, llene los campos Identificador y Nombre, y en el campo Icono, seleccione una imagen.
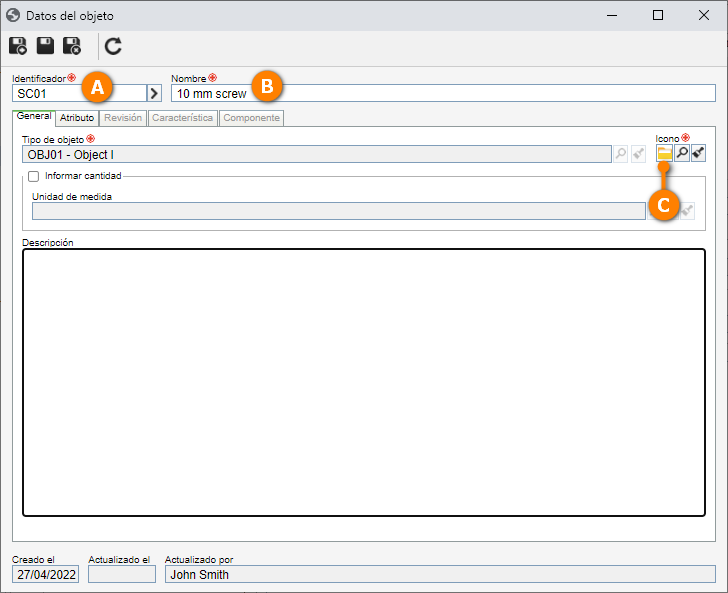
Enseguida, haga clic en el botón  para finalizar el registro del objeto.
para finalizar el registro del objeto.
Paso 4: Asociar característica al objeto
Con el objeto debidamente registrado, le asociaremos características para utilizarlo en el registro de la toma.
Para efectuarlo, mantenga abierta la pantalla de datos del objeto, seleccione la sección Característica y haga clic en el botón  .
.
En la pantalla de selección de característica, seleccione la característica registrada en el paso Registrar una característica.
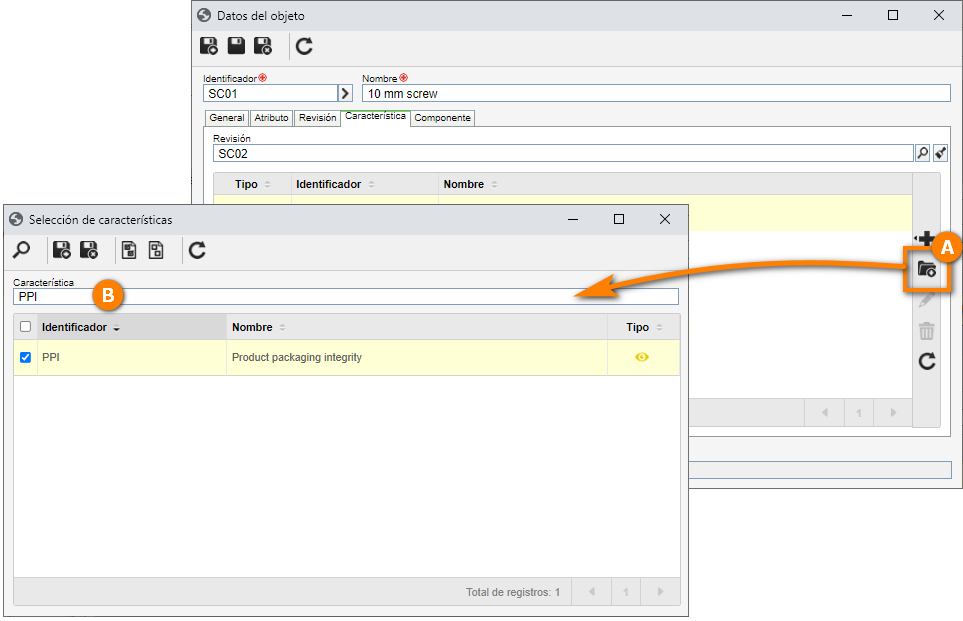
Una vez realizado, haga clic en el botón  de las pantallas "Selección de características" y "Datos del objeto".
de las pantallas "Selección de características" y "Datos del objeto".
Paso 5: Liberar la revisión del objeto
Al liberar la revisión de un objeto, este será homologado.
Para homologar el objeto, en la lista de registros del menú Objeto (SP020), ubique y seleccione el objeto deseado en la lista de registros del segundo cuadrante y haga clic en  , en la barra de herramientas del tercer cuadrante.
, en la barra de herramientas del tercer cuadrante.
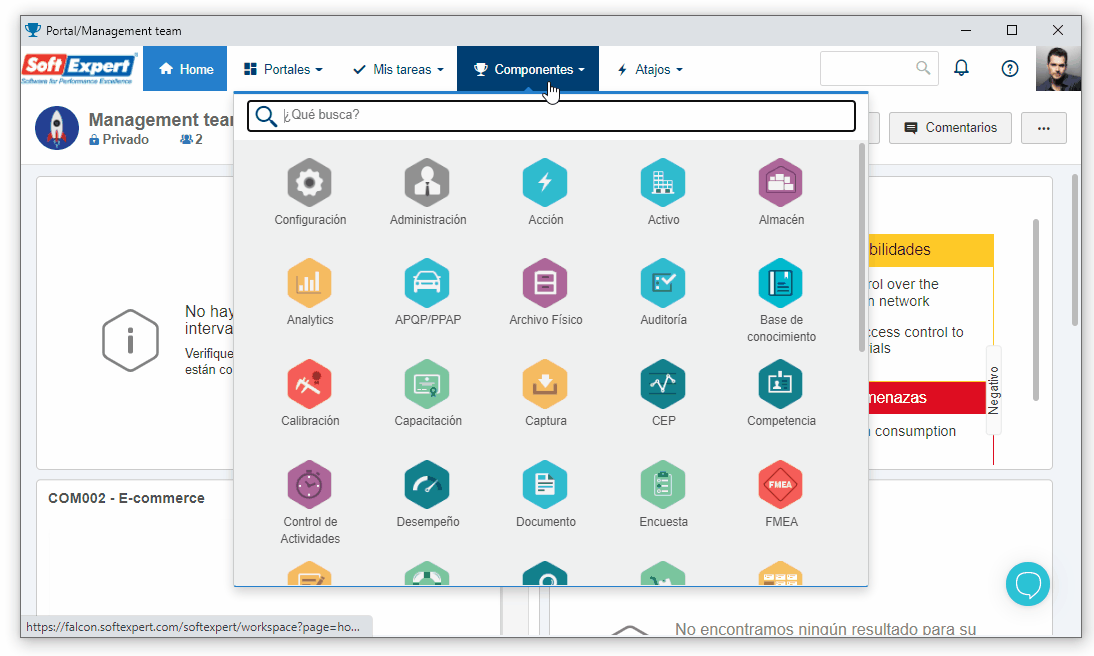
Ya está. ¡Se ha homologado el objeto!
Para realizar modificaciones después de la homologación, es necesario abrir una nueva revisión.
Paso 6: Planificar la toma
Después de la homologación del objeto, podemos planificar la toma.
Para eso, acceda al menú SP003, haga clic en la flecha al lado del botón  y seleccione la opción Nuevo.
y seleccione la opción Nuevo.
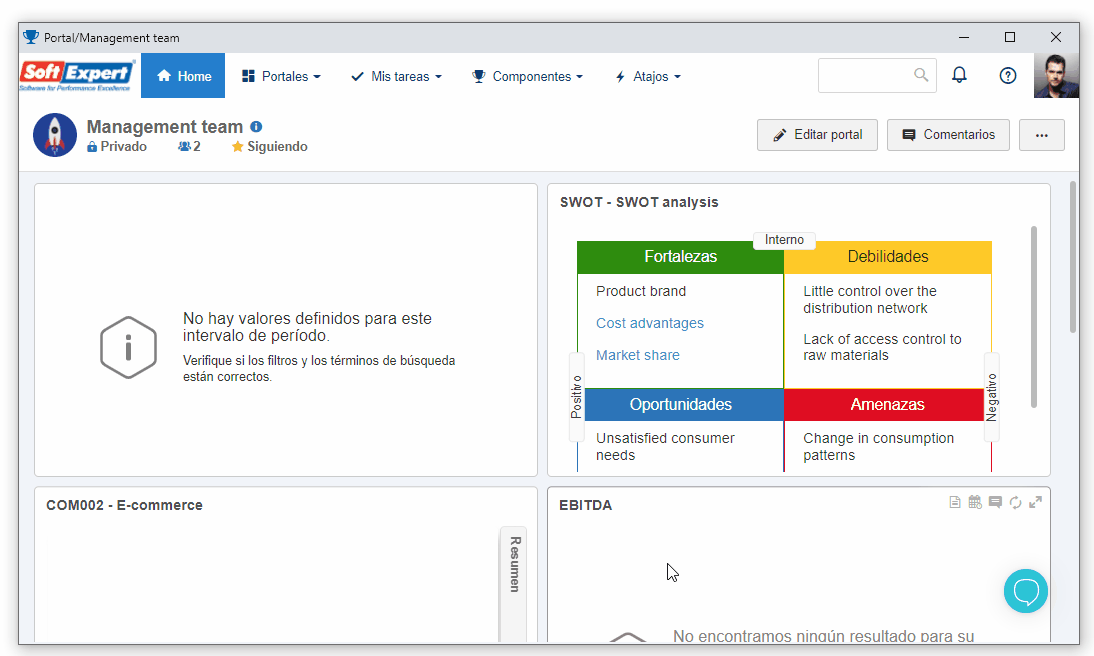
En la pantalla de datos de la configuración de la toma, el campo Número de la toma será llenado automáticamente por el sistema con un número secuencial.
En el campo Fecha de inicio, seleccione la fecha deseada para empezar la planificación de la toma.
Para el campo Tipo de objeto a ser tomado, mantenga seleccionada la opción "Objeto libre".
Por fin, seleccione el objeto registrado en el paso Registrar un objeto. Así, el campo de Revisión se llenará automáticamente.
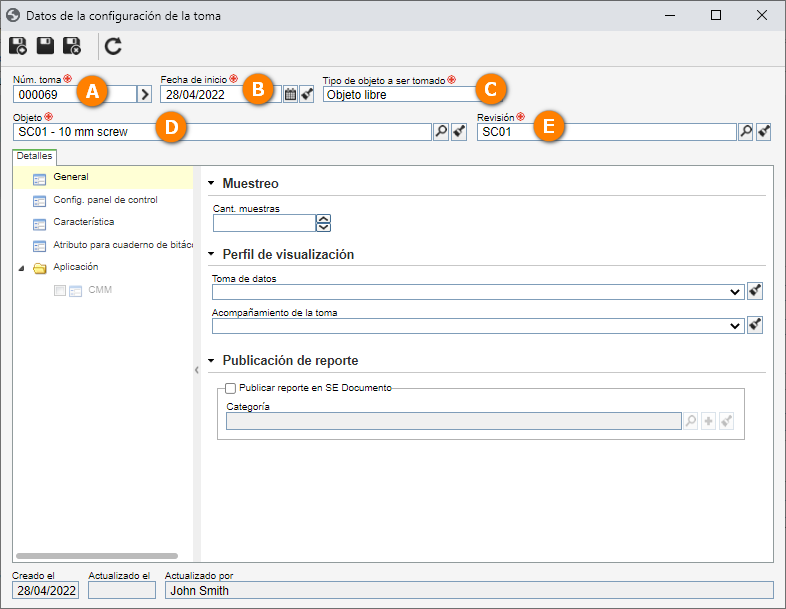
Luego haga clic en  .
.
Ya está. ¡Se ha registrado la toma del CEP!