Configuraciones iniciales
Antes de registrar un incidente, llenar atributos y otras actividades, es necesario configurar el proceso con automatización vía incidente, definir el tipo de incidente, entre otras operaciones.
Vea a continuación como realizarlas.
Paso 1: Configurar un proceso para su automatización vía incidente
La primera configuración necesaria para poder registrar los incidentes es la automatización de un proceso.
En este ejemplo, vamos a utilizar una copia del proceso "Purchase Request" para configurarlo de acuerdo con las necesidades del componente SoftExpert Incidente.
Para efetuar este passo, acceda al menú PM022 y en el campo de Búsqueda rápida, localice el proceso "Purchase Request".
Luego seleccione el proceso y haga clic en el botón Más > Copiar registro.
En la pantalla que se abrirá, seleccione la revisión vigente en el campo Revisión referencia, llene los campos Identificador con el valor "com01" y Nombre con "Purchase request incident".
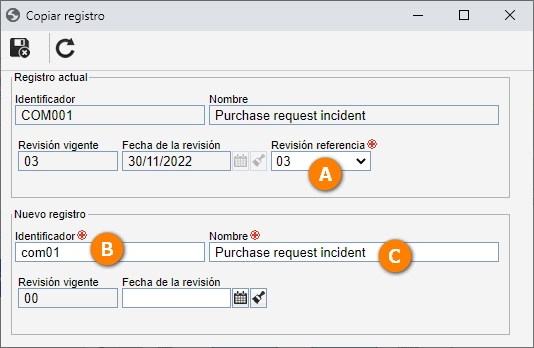
Una vez realizado, haga clic en el botón  .
.
De vuelta en la pantalla principal, seleccione el proceso creado a partir de la copia y haga clic en el botón  .
.
Acceda a la pestaña Automatización y en el campo Componente de la pantalla que se abrirá, seleccione la opción "Incidente".
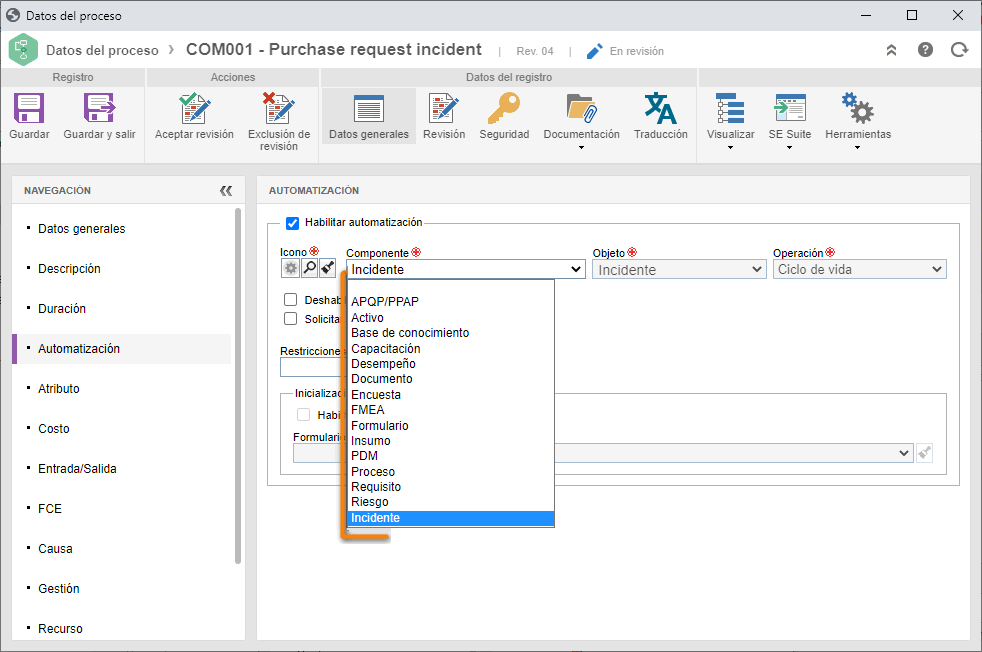
Una vez efectuado, haga clic en el botón Guardar y salir.
¡De esta manera, completamos con éxito la configuración!
Paso 2: Registrar el tipo de incidente
A través del tipo es posible organizar los incidentes que serán registrados en el sistema.
Para eso, acceda al menú IN009 y haga clic en el botón  .
.
En la pantalla de datos del tipo de incidente, llene los campos Identificador con el valor "IN01", Nombre con "Incident type" y seleccione el proceso "Purchase request incident" como se muestra en la siguiente imagen.
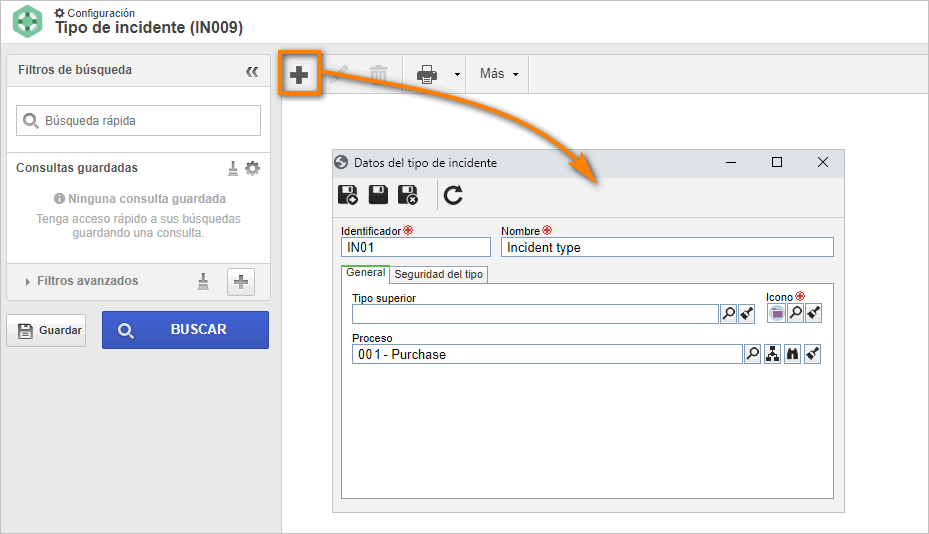
Una vez realizado, haga clic en el botón  .
.
Paso 3: Configurar la situación del incidente
Configurado el proceso con la automatización de incidente, vamos a asociar las situaciones deseadas con sus actividades.
Acceda al menú PM022, y con el proceso seleccionado, haga clic en el botón  .
.
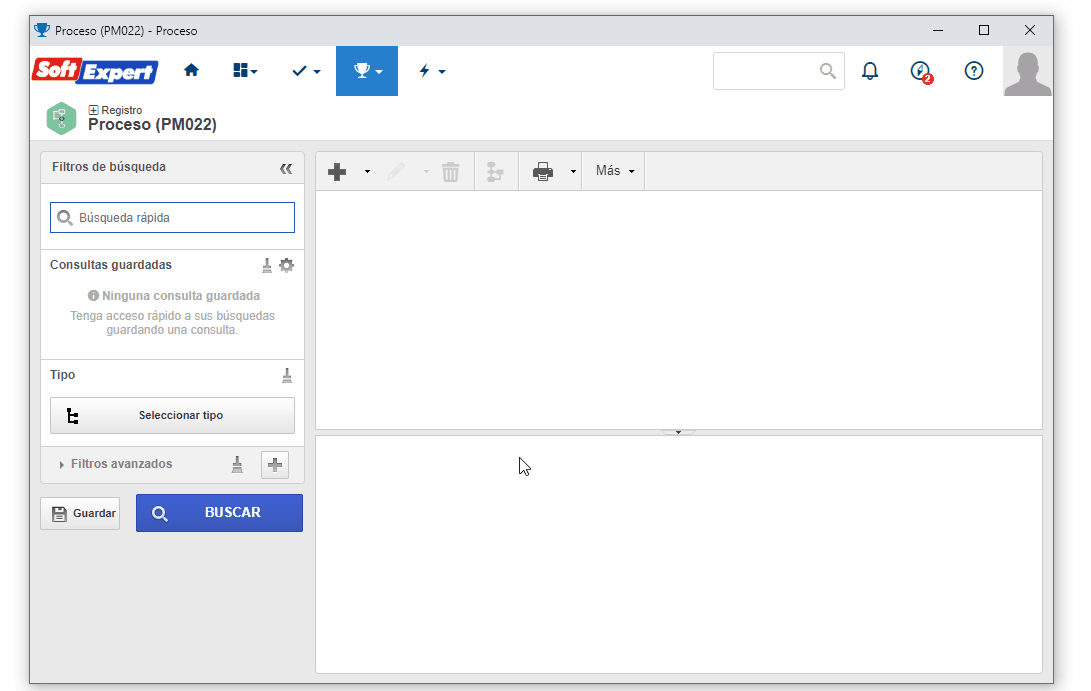
En la pantalla de datos de la actividad, seleccione la actividad "Request".
En la pantalla de datos de la actividad, acceda a la pestaña Configuraciones > Situación.
En el campo Situación del incidente, haga clic en el botón  .
.
En la pantalla que se abrirá, llene el campo Identificador "ANL" y el campo Nombre con el valor "Analyzing" y haga clic en el botón  .
.
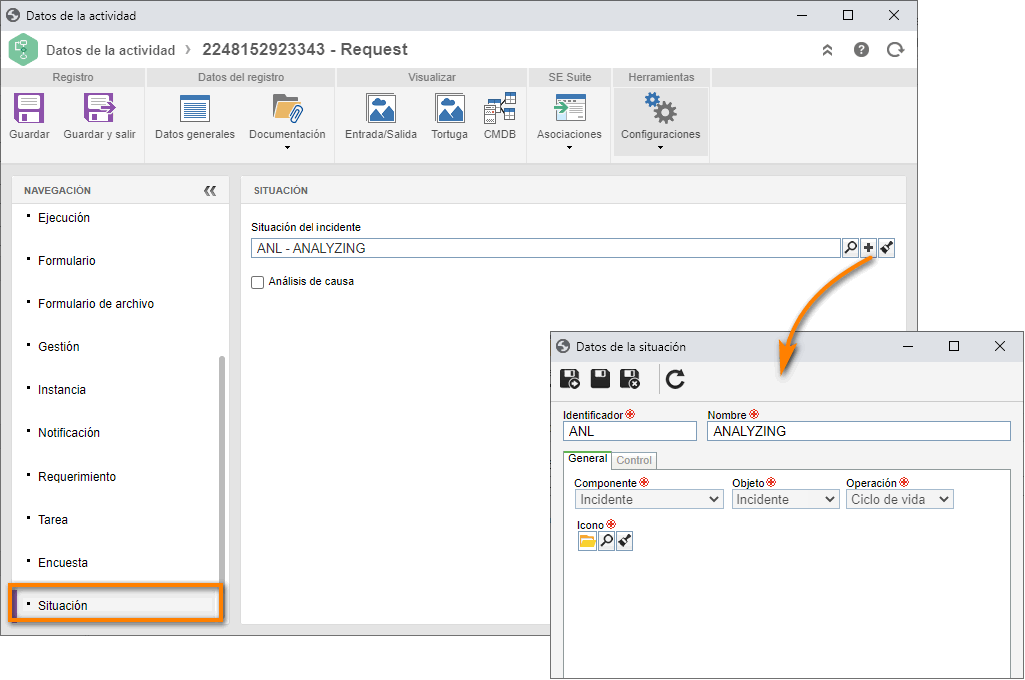
Una vez efectuado, haga clic en el botón Guardar y salir.
En la pantalla del diagrama de flujo, seleccione la opción "Instanciar proceso".
Luego en el campo Tipo de incidente , seleccione el incidente registrado anteriormente "Incident type".
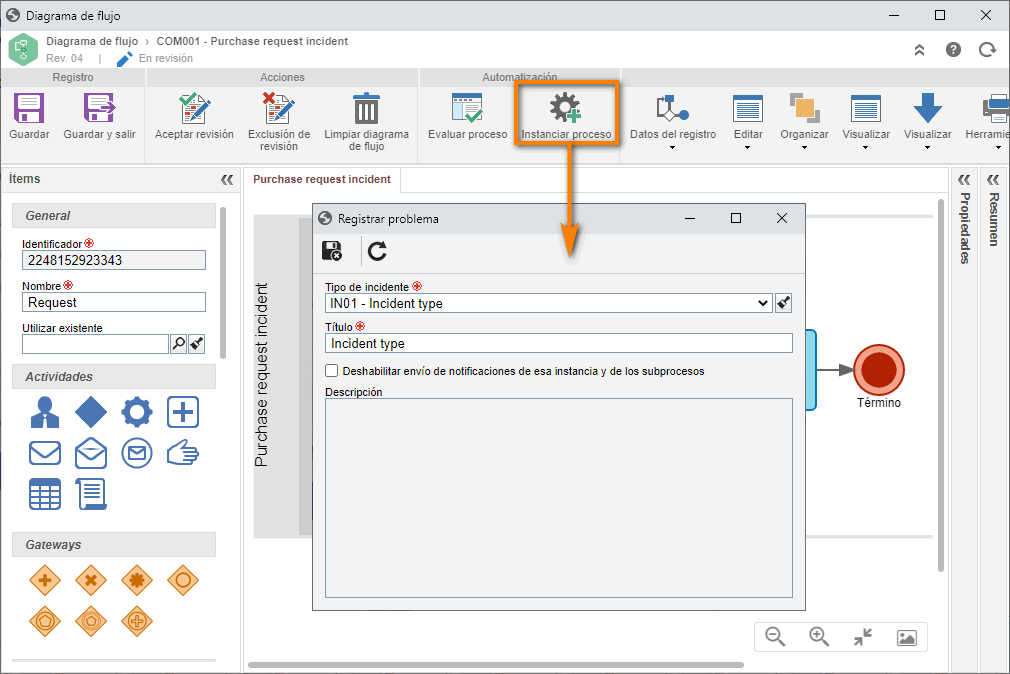
Una vez realizado, haga clic en el botón  .
.
Ahora haga clic en el botón Evaluar proceso, para verificar si el proceso contiene algún error en su modelado. Si todo está correcto, el resultado será: "No contiene errores".
Si encuentra algún error, este aparecera en el resultado.
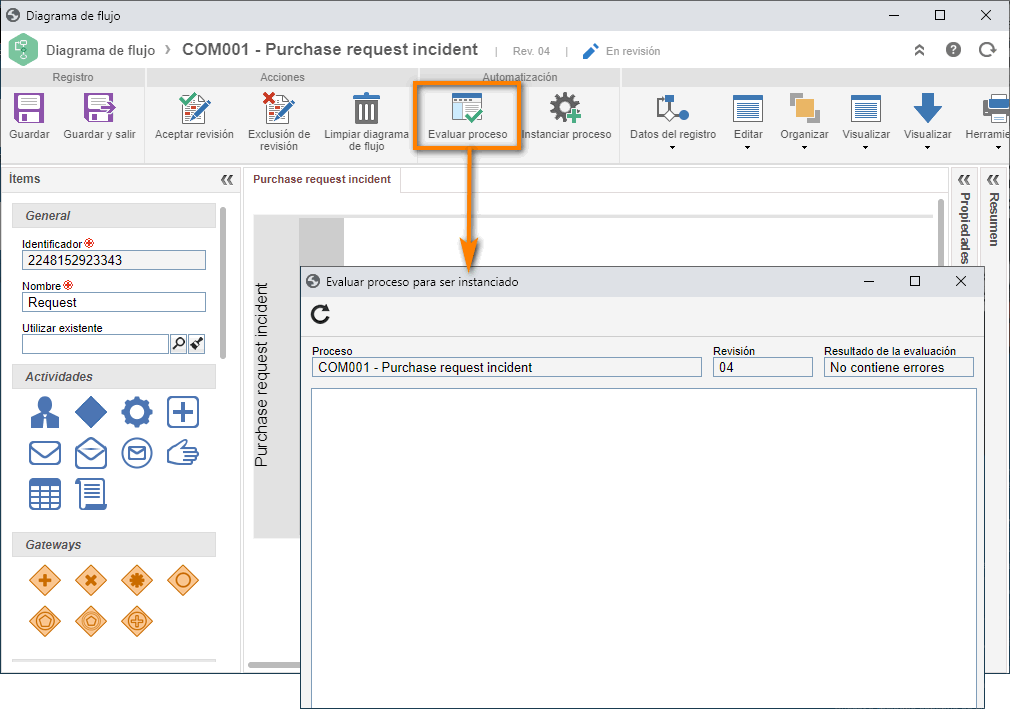
Enseguida, haga clic en el botón  .
.
¡Eso es todo, configuramos un incidente con éxito!