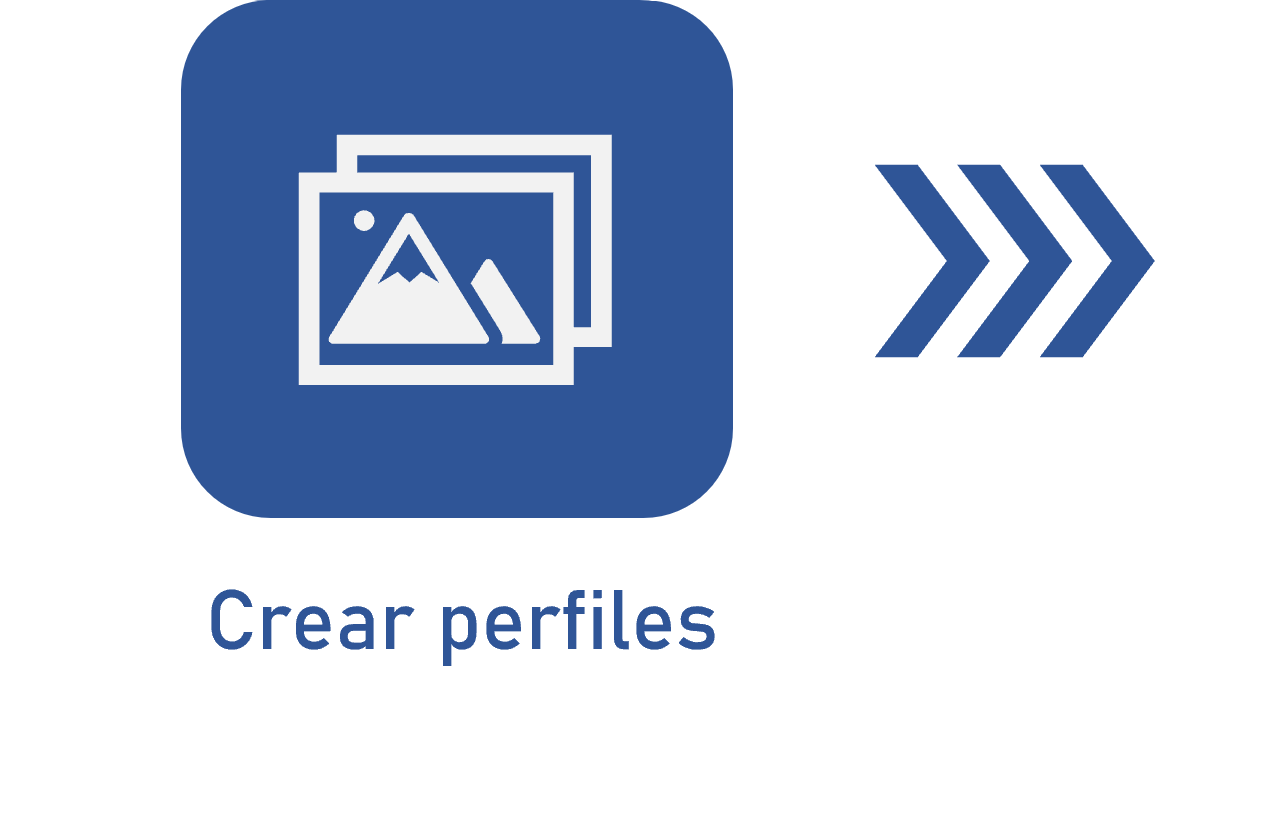Flujo de captura
Prerrequisitos
- Acceso al menú Ejecución > Captura (CAP006).
- Configuración de la captura previamente registrada.
- Acceso al menú Mis tareas > Captura.
Introducción
Durante la ejecución de las etapas de captura, el flujo de captura permite enviar o devolver el lote de documentos a una etapa determinada, así como cancelarlo cuando sea necesario.
Vea cómo usar el flujo de captura para que el lote pase de una etapa a otra:
Flujo de captura
1. Acceda al menú Ejecución > Captura (CAP006) o al menú Mis tareas > Captura.
2. Busque y seleccione el lote que desea mover entre las etapas.
3. Haga clic en el botón  de la barra de herramientas.
de la barra de herramientas.
4. En la pantalla del flujo de captura, seleccione la opción deseada:
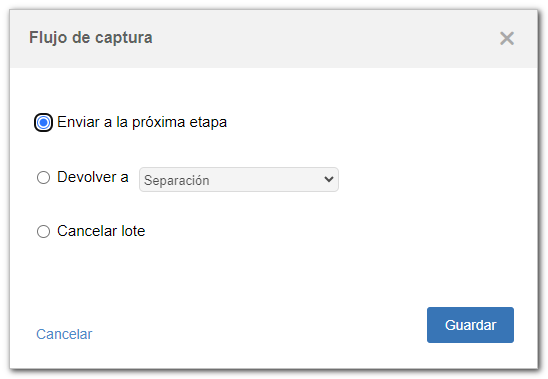
| Enviar a la próxima etapa | Permite enviar el lote a la siguiente etapa de captura configurada. Si en la configuración de la captura no está marcada la opción "Permitir enviar a la próxima etapa sin editar el lote", no será posible realizar esta operación sin acceder previamente a la pantalla de datos del lote. De lo contrario, el lote podrá ser enviado para la próxima etapa sin la necesidad de abrir su pantalla de datos. El lote también se puede enviar a la próxima etapa de captura a través de la opción "Próxima etapa" de su pantalla de datos. |
| Volver a | Permite devolver el lote a una etapa anterior si el grupo responsable de la etapa actual considera que es necesario rehacer algún procedimiento. En el campo que se habilitará, seleccione la opción correspondiente de etapa a la que desea devolver el lote. |
| Cancelar lote | Permite cancelar el lote si se ha creado erróneamente o por cualquier otro motivo. Un lote cancelado no se puede reactivar. Los lotes cancelados se pueden visualizar a través del menú Consulta > Lote (CAP017). |
5. Después de seleccionar la opción deseada, haga clic en el botón  .
.
• El botón  no se habilitará si el lote seleccionado no contiene archivos.
no se habilitará si el lote seleccionado no contiene archivos.
• La opción Enviar a la próxima etapa no estará disponible si el lote se encuentra en la etapa de Relación o en la etapa de Indexación.
• La opción Volver a no estará disponible si el lote se encuentra en la etapa de Captura.
Conclusión
En este artículo, hemos aprendido a utilizar el flujo de captura para enviar el lote a la próxima etapa, devolverlo a una etapa de captura específica o cancelarlo.