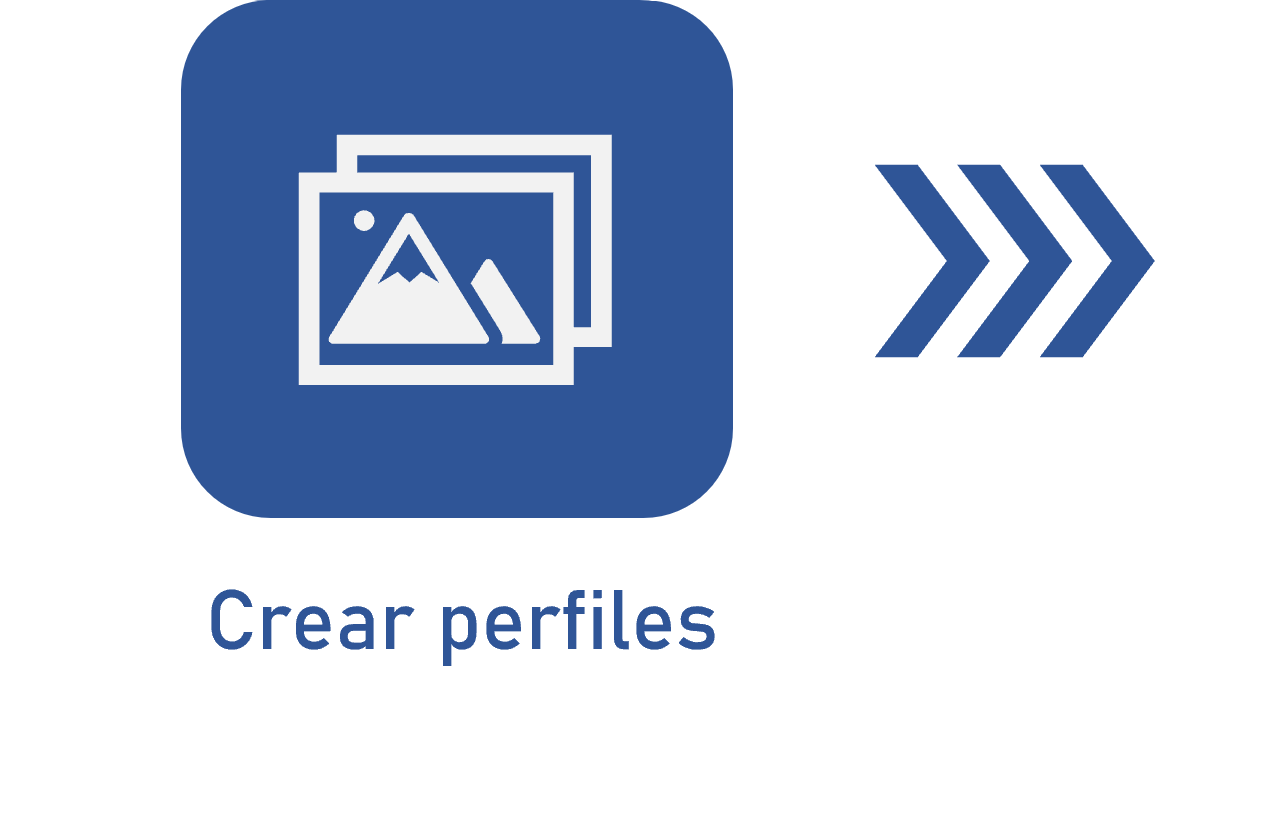Ejecutar la captura
Prerrequisitos
- Acceso al menú Ejecución > Captura (CAP006).
- Configuración de la captura previamente registrada.
- Acceso al menú Mis tareas > Captura.
Introducción
Una vez registrada la configuración de captura, se puede realizar el proceso de captura.
El sistema dispone de un menú exclusivo para ejecutar la captura, donde se realiza todo el proceso, desde la digitalización de los archivos en papel, pasando por las etapas previamente configuradas, hasta la disponibilidad de los lotes de documentos (generados a partir de los archivos capturados) en el componente SoftExpert Documento.
Vea un ejemplo práctico del inicio del proceso de captura y la ejecución de sus etapas:
Ejecutar la captura
• Recuerde que las etapas por las que pasa la captura varían según los ajustes realizados en la Configuración de captura; además, dependiendo de los ajustes, algunas etapas pueden ser realizadas automáticamente por el sistema, sin necesidad de que los responsables accedan a la tarea.
• La ejecución de la captura se puede realizar mediante el menú Ejecución > Captura (CAP006) o mediante el menú Mis tareas > Captura. Sin embargo, solo es posible iniciar el proceso de captura a través del menú Ejecución > Captura (CAP006).
Conclusión
En este artículo, hemos visto un ejemplo práctico de cómo iniciar y ejecutar el proceso de captura.
Para obtener más detalles sobre la ejecución de cada una de las etapas de captura y sobre los datos de los lotes generados, consulte los siguientes artículos:
• Ejecutar las etapas de captura