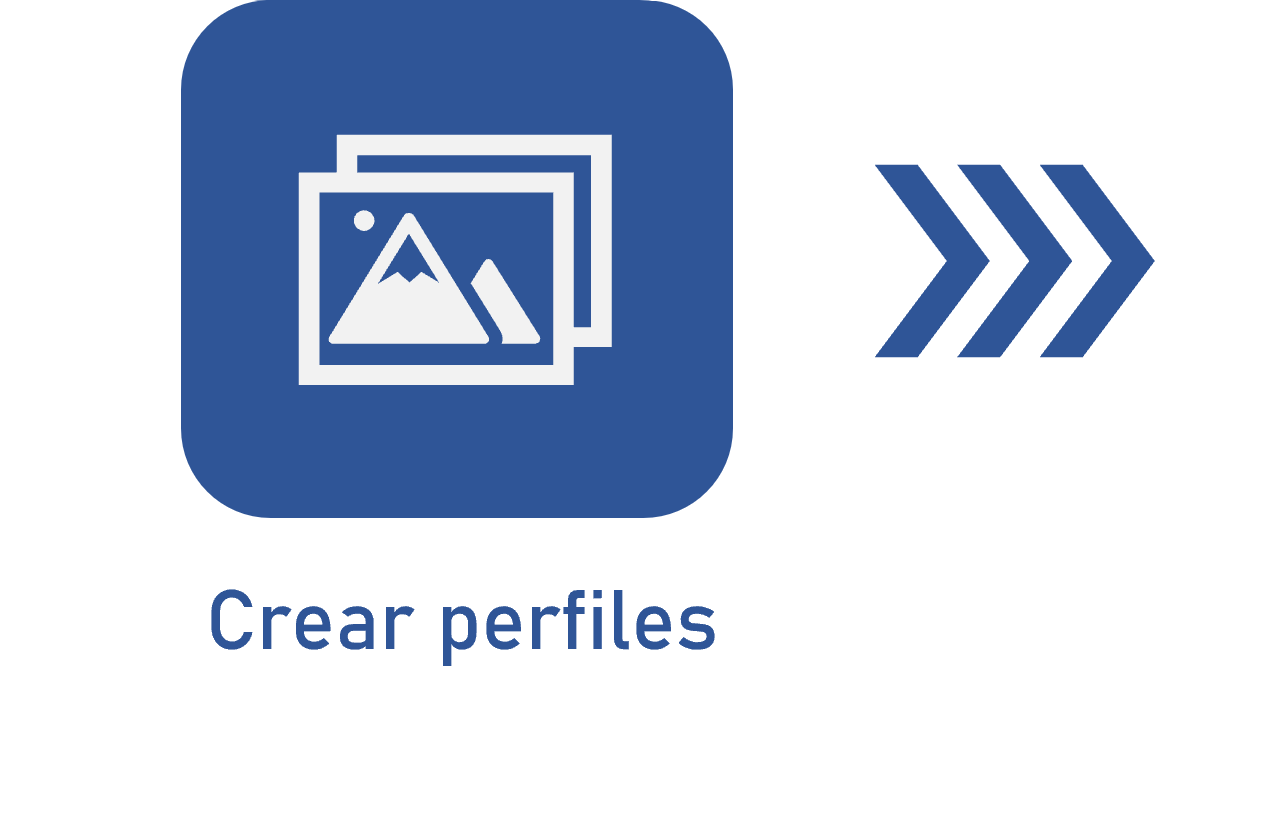Configurar la sección Indexación
Prerrequisitos
- Acceso al menú Registro > Configuración de captura (CAP005).
- Configuración de captura previamente registrada.
Introducción
En la sección Indexación de la pestaña Detalles, es posible establecer la configuración de salida y el procesamiento del lote de captura al ejecutar su indexación.
La indexación es la última etapa del proceso de captura, durante la cual se registrarán los documentos generados a partir del lote de captura. Cabe mencionar que estos documentos quedarán registrados en SoftExpert Documento.
Vea cómo efectuar la configuración de la sección:
Configurar la sección Indexación
1. Acceda al menú Registro > Configuración de captura (CAP005).
2. Busque y seleccione la configuración de captura previamente registrada y haga clic en el botón  .
.
3. Haga clic en la pestaña Detalles y vaya a la sección Indexación.
4. La sección se divide en dos subpestañas. Configure las informaciones necesarias en cada una de ellas:
Definiciones de salida
Esta sección permite establecer las definiciones de salida de los archivos del lote de captura.
En la pestaña, realice los siguientes ajustes:
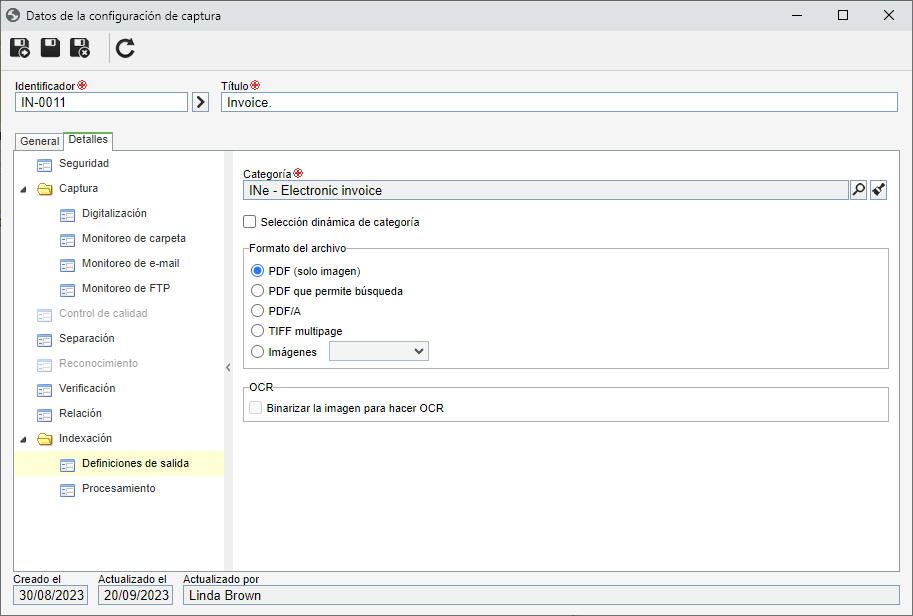
1. En el campo Categoría, seleccione la categoría registrada en SoftExpert Documento en la que se guardarán los documentos del lote.
2. Marque la opción Selección dinámica de categoría si desea permitir la selección de una categoría diferente para cada documento del lote (si hay más de un documento en el lote) y la definición de la categoría a través de un índice del perfil de reconocimiento, en la ejecución de la etapa de indexación.
3. Elija el formato de archivo que será generado:
| PDF (solo imagen) | Seleccione esta opción para que los archivos electrónicos se guarden en el documento en formato PDF de mapa de bits, es decir, si el archivo electrónico contiene texto, no será posible buscar palabras en él. |
| PDF que permite búsqueda | Seleccione esta opción para que los archivos electrónicos se guarden en el documento en formato PDF y, tras pasar por el OCR, sea posible buscar palabras en su contenido. |
| PDF/A | Seleccione esta opción para guardar los archivos electrónicos en formato PDF/A, también conocido como ISO 19005-1. Este formato sigue un estándar de archivo que garantiza la preservación a largo plazo de los archivos electrónicos, permitiendo verlos con el mismo aspecto a lo largo del tiempo. Esta opción no permite buscar palabras en su contenido. |
| TIFF multipage | Seleccione esta opción para que los archivos electrónicos se guarden en el documento en formato TIFF multipágina. TIFF es un formato gráfico de alta resolución basado en etiquetas que se utiliza para intercambiar elementos gráficos digitales. A través de la función de etiquetas, un solo archivo .tiff compuesto por varias páginas puede almacenar varias imágenes junto con información relacionada, como el tipo de compresión y la orientación. |
| Imágenes | Seleccione esta opción para que los archivos electrónicos se guarden en el documento en formato de imagen. En el campo, seleccione la extensión deseada: TIFF, JPEG o GIF. |
4. Finalmente, verifique el campo Binarizar la imagen para hacer OCR para que el sistema convierta la imagen del lote a blanco y negro antes de cualquier operación de OCR. Por ejemplo, si la imagen utilizada por el lote es de color o escala de grises, cuando se ejecute un paso de captura donde es necesario realizar OCR, el sistema binarizará la imagen, hará el OCR y, a continuación, descartará la imagen en blanco y negro, manteniendo la imagen en color.
• La opción Binarizar la imagen para hacer OCR solo estará disponible para su edición después de guardar el registro por primera vez, si la etapa de Reconocimiento está parametrizada y si el formato de archivo es "PDF que permite búsqueda".
•Después de guardar el registro de la configuración de captura por primera vez, si la categoría seleccionada tiene atributos asociados, estos se podrán utilizar en la pestaña "Procesamiento".
Proceso
Esta sección permite configurar los datos que compondrán el documento que será creado en la categoría seleccionada en la pestaña “Definiciones de salida”.
Para ello, haga clic en el botón  de la barra lateral. En la pantalla que se mostrará, configure los siguientes campos:
de la barra lateral. En la pantalla que se mostrará, configure los siguientes campos:
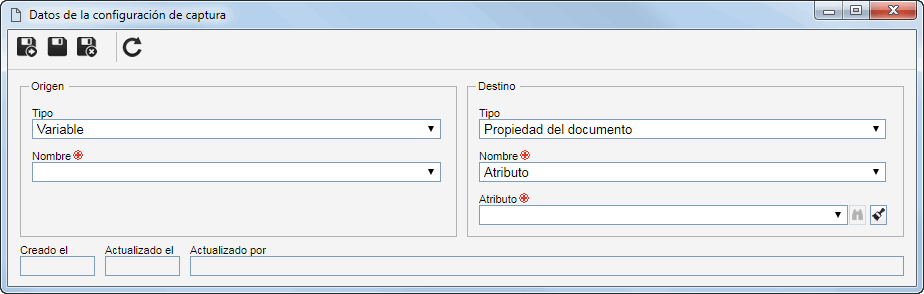
Origen
Defina de dónde se obtendrán los datos que se utilizarán para componer una propiedad del documento creado a partir del lote de captura.
Para ello, en el campo Tipo, seleccione la opción deseada:
| Variable | Los datos de origen serán una variable previamente registrada en el sistema. En el campo Nombre, seleccione la variable deseada. |
| Base de datos | El dato de origen será uno de los metadatos del modelo utilizado en el servicio asociado a la configuración de captura. En el campo Nombre, seleccione el metadato que desee. |
| Fuente de datos Webservice | El dato de origen será una variable de retorno del Web Service asociado a la configuración de captura. En el campo Nombre, seleccione el metadato que desee. |
| Perfil de reconocimiento | El dato de origen será uno de los índices configurados en el perfil de reconocimiento asociado a la configuración de captura. Para ello, llene los siguientes campos: • Perfil de reconocimiento: Si el tipo de lote es "Múltiples documentos" y el tipo de documento es "Imagen", y hay más de un perfil de reconocimiento asociado con la configuración de captura, es posible seleccionar el perfil de reconocimiento que desea utilizar como dato de origen. De lo contrario, este campo será llenado por el sistema con el perfil de reconocimiento asociado a la configuración de captura. • Nombre del índice: Seleccione el índice del perfil de reconocimiento seleccionado anteriormente que desea utilizar como dato de origen. |
| Cant. de páginas | El dato de origen será el número de páginas que el documento contiene. |
| Nombre del archivo | El dato de origen será el nombre del archivo importado en el lote. Si el documento tiene más de un archivo, se utilizará el nombre del primer archivo del documento. |
| Valor fijo | El dato de origen será un valor predefinido. En este caso, ingrese el valor deseado en el campo correspondiente. |
• El tipo Base de datos solo estará disponible si la configuración de captura tiene relaciones configuradas en la sección "Relación".
• El tipo Fuente de datos Web service solo estará disponible si en la sección "Relación" se configura que se realizará por "Fuente de datos Web Service".
• El tipo Perfil de reconocimiento solo estará disponible si la configuración de captura tiene un perfil de reconocimiento asociado en la sección "Reconocimiento".
Destino
Configure la ubicación en la que se utilizará el valor obtenido a través del dato de origen en el documento creado a partir del lote de captura.
Para ello, en el campo Tipo, seleccione la opción deseada:
Los demás campos presentados para el llenado varían de acuerdo con el Tipo elegido.
Tipo: Propiedad del documento
El valor será una propiedad del documento a crear.
En el campo Nombre, seleccione la propiedad deseada:
| Identificador | El valor será utilizado en el campo "Identificador" del documento creado a partir del lote. |
| Título | El valor será utilizado en el campo "Título" del documento creado a partir del lote. |
| Resumen | El valor será el campo "Resumen" del documento creado a partir del lote. |
| Atributo | El valor será aplicado al atributo del documento creado a partir del lote. En el campo “Atributo” que se habilitará: • Se mostrarán los atributos asociados a la categoría que ha sido seleccionada en la pestaña "Definiciones de salida", si corresponde el caso. • Si la opción "Selección dinámica de categoría" ha sido marcada, todos los atributos registrados en el componente Documento estarán disponibles para su selección. |
| Contenedor de archivo complejo | El valor será utilizado en el campo "Contenedor de archivo complejo" de la categoría del documento creado a partir del lote. |
| Categoría | El valor será utilizado en el campo "Categoría" del documento creado a partir del lote. |
Tipo: Nueva variable
Una vez marcada la opción, en el campo Nombre, introduzca el nombre de la variable que será creada conteniendo el valor del dato de origen.
Tipo: Variable existente
Una vez marcada la opción, en el campo Nombre, seleccione la variable deseada. El valor de la variable será igual al valor obtenido.
Si lo desea, marque el campo Concatenar valor de la variable para que el valor obtenido del dato de origen se concatene después del valor existente.
Si la opción permanece sin marcar, el dato obtenido del origen sustituye el valor de la variable seleccionada.
Tipo: Expresión regular
Una vez marcada la opción, en el campo Nombre, introduzca un nombre para la expresión regular. Este nombre estará disponible como una nueva variable que podrá ser el origen de una propiedad del documento.
En el campo Estándar de correspondencia, introduzca la expresión regular de la que desea obtener el valor de origen.
Tipo: Campo del formulario
El valor serán los datos obtenidos de un campo del formulario asociado como modelo en la categoría del documento seleccionada en la pestaña “Definición de salida”.
Para que este recurso funcione correctamente, es necesario que SoftExpert Formulario forme parte de las soluciones adquiridas por su organización.
Una vez marcada la opción, en el campo Entidad, seleccione el formulario modelo de la categoría a la que pertenecerá el documento.
En el Campo de la entidad, seleccione el campo del formulario del que se obtendrá el valor deseado.
Tipo: Función extraer texto
El campo de destino será un fragmento extraído del origen previamente definido.
Una vez marcada la opción, en el campo Nombre, introduzca un nombre para la función. Este nombre estará disponible como una nueva variable que podrá ser el origen de una propiedad del documento.
En el campo Carácter inicial, introduzca el número que corresponde a la posición del carácter desde dónde desea comenzar a extraer el texto. Por ejemplo, cuando se introduzca el número 1, la extracción comenzará a partir del 1er carácter del texto.
En el campo Cantidad de caracteres, introduzca el número de caracteres, a partir del carácter inicial, que se extraerán para formar el valor deseado. Por ejemplo, si el carácter inicial es 1, y se introducen 5 caracteres, el valor deseado se formará del 1er al 5to carácter.
Tipo: Función dividir texto
El campo de destino será un fragmento de texto obtenido del origen previamente definido.
Una vez marcada la opción, en el campo Nombre, introduzca un nombre para la función. Este nombre estará disponible como una nueva variable que podrá ser el origen de una propiedad del documento.
En el campo Delimitador, introduzca el carácter que se utilizará para fragmentar. Por ejemplo, cuando se introduzca el carácter “;” y el origen está compuesto por el valor “Nombre;fecha;estado civil”, el sistema dividirá el texto en 3 valores: “Nombre”, “fecha” y “estado civil”.
En el campo Posición, introduzca el número correspondiente a la sección que desea utilizar como valor. Por ejemplo, si se introduce el valor 2, en el ejemplo anterior, solo se utilizará el valor "fecha".
Después de realizar las configuraciones necesarias para el Origen y el Destino, haga clic en el botón  .
.
Conclusión
De esta manera, la sección Indexación ha sido configurada correctamente. Para obtener más información sobre las demás configuraciones de las etapas, consulte el artículo Configurar los detalles de la configuración de captura.
Después de ajustar las configuraciones necesarias para todas las etapas, es posible continuar con la ejecución de la captura.