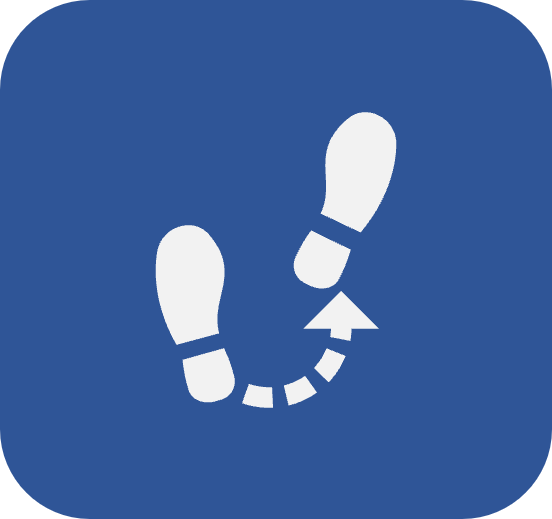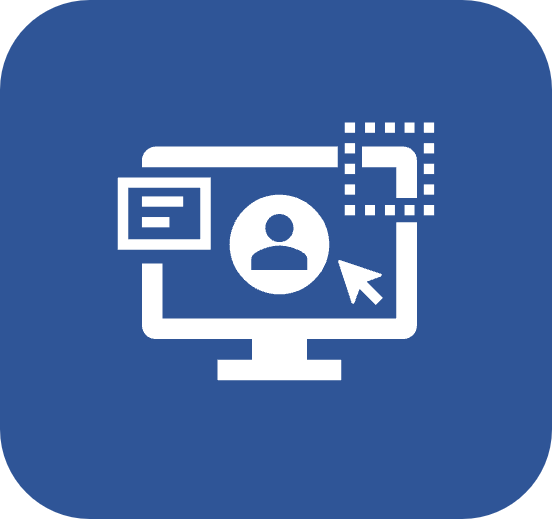Preguntas generales sobre SoftExpert Suite
Introducción
Este artículo responde a las preguntas más frecuentes sobre SoftExpert Suite. Las preguntas se agrupan por tema. ¡Amplíe la que se ajuste a su consulta y busque su pregunta!
Preguntas frecuentes sobre tareas
¿Cómo puedo recibir notificaciones de tareas por e-mail?
Hay 3 comprobaciones que deben hacerse para asegurarse de que recibirá las notificaciones de tareas por e-mail:
- Registro de usuario: Consulte sus datos de usuario. En la pestaña General, verifique si su E-mail está registrado.
- SoftExpert Configuración > Configuración > Notificación por e-mail (CM022): En la sección General , se debe marcar la opción Habilitar notificaciones del sistema.
- SoftExpert Configuración > Configuración > Servidor de e-mail (CM010) : Debe tener un servidor de e-mail predeterminado configurado correctamente. Acceda a los datos del servidor de e-mail y haga clic en el botón Enviar e-mail de prueba para realizar la prueba de envío de los correos electrónicos.
Si no tiene permiso para realizar ninguno de estos cambios, solicítelo al administrador del sistema.
¿Cómo puedo transferir mis tareas a otro usuario?
Vea los pasos necesarios para efectuar la transferencia de tareas:
1. Vaya al menú Mis tareas y, a continuación, haga clic en el botón  . El sistema lo redireccionará al menú SoftExpert Administración > Registro > Transferencia de tareas > Usuario (AD041).
. El sistema lo redireccionará al menú SoftExpert Administración > Registro > Transferencia de tareas > Usuario (AD041).
- Para poder transferir sus tareas, usted debe tener acceso al menú mencionado.
- Para transferir las tareas de un área, grupo o función, acceda al menú SoftExpert Administración > Registro > Transferencia de tareas > Área/Grupo/Función del componente.
- Los pasos aquí tratados son para transferir tareas a los usuarios, pero la operación también es válida para área, grupo y función.
2. En el filtro General, ubicado en el panel Filtros de búsqueda, ingrese los campos requeridos que pueden ayudar en la búsqueda de las tareas que se transferirán.
3. Después de completar todos los campos requeridos, haga clic en el botón BUSCAR. Las tareas correspondientes aparecerán en la pantalla.
4. En la columna Para, ingrese el nuevo responsable de cada tarea, según el tipo de trasferencia (Área, Grupo, Función o Usuario).
5. Después de completar los datos anteriores, haga clic en el botón  . En ese momento, las tareas se transferirán a los nuevos responsables informados.
. En ese momento, las tareas se transferirán a los nuevos responsables informados.
Si se están transfiriendo las tareas de un usuario, después del paso 5, se mostrará una pantalla en la que se deberá marcar una de las siguientes opciones:
- Transferencia definitiva: Marque esta opción para que las tareas se transfieran definitivamente al nuevo responsable.
- Transferir las tareas hasta [seleccionar una fecha]: Marque esta opción para que las tareas se transfieran al nuevo responsable hasta una fecha determinada. Al hacer clic en el link, se mostrará una pantalla para seleccionar la fecha deseada. Después de esa fecha, las tareas que no se hayan ejecutado volverán al usuario inicial.
El botón de transferencia de tareas no está habilitado, ¿cómo puedo transferir tareas?
- Causas: El usuario que ha iniciado sesión no tiene permiso para acceder al menú de transferencia de tareas (SoftExpert Administración > Registro > Transferencia de tareas > Usuario (AD041)).
- ¿Qué puedo hacer?: Para aquellos usuarios que no pueden acceder al componente SoftExpert Administración, se recomienda que el administrador del sistema registre un grupo de acceso (SoftExpert Configuración > Configuración > Grupo de acceso (CM011)) específico para el menú de transferencia de tareas. En este grupo de acceso, solo se deben marcar las opciones de transferencia de tareas (grupo/usuario/área/función). Y en los datos del grupo de acceso, deben estar asociados todos los usuarios que deben tener permiso para transferir tareas.
¿Cómo puedo transferir mis tareas durante mi ausencia?
El sistema permite transferir automáticamente sus tareas a otro usuario durante un período determinado, como las vacaciones. Vea a continuación cómo configurar esa transferencia:
1. Acceda a los datos del usuario al que se le transferirán sus tareas (SoftExpert Administración > Registro > Estructura organizativa > Usuario (AD004)).
2. En la pantalla de datos del usuario, acceda a la pestaña Ausencia.
3. En la pestaña Ausencia, haga clic en el botón  .
.
4. En la pantalla que se abrirá, ingrese el período de ausencia y quién será el responsable de las tareas.
Si es necesario, será posible configurar excepciones; es decir, definir a otro usuario como responsable de la ejecución de las tareas de un determinado componente.