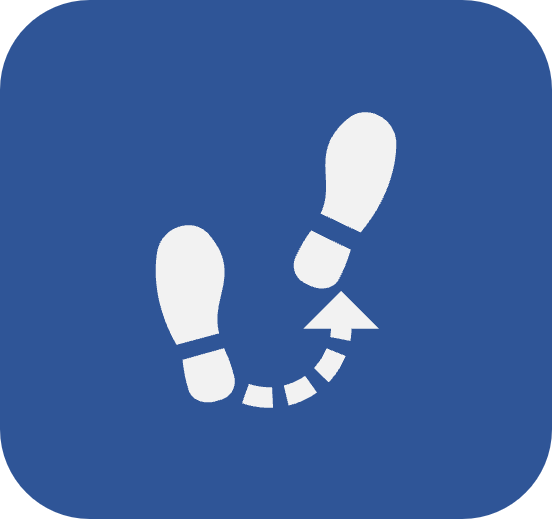Perguntas gerais sobre o SoftExpert Suite
Apresentação
Neste artigos estão respondidas as perguntas mais frequentes sobre o SoftExpert Suite. As perguntas estão agrupadas por temas. Expanda aquele que se encaixa na sua dúvida e procure pela sua questão!
Perguntas frequentes sobre tarefas
Como faço para receber as notificações de tarefas por e-mail?
Existem 3 verificações que devem ser feitas para garantir que você irá receber as notificações de tarefa por e-mail:
- Cadastro de usuário: Consulte os dados do seu usuário. Na aba Geral, verifique se seu E-mail está cadastrado.
- SoftExpert Configuração > Configuração > Notificação por e-mail (CM022): Na seção Geral deve estar marcada a opção Habilitar notificações do sistema.
- SoftExpert Configuração > Configuração > Servidor de e-mail (CM010) : Deve ter um servidor de e-mail padrão configurado corretamente. Acesse os dados do servidor de e-mail e acione o botão Enviar e-mail teste para testar o envio de e-mails.
Se você não tiver permissão para fazer alguma dessas alterações, solicite ao seu gestor ou ao administrador do sistema.
Como transfiro minhas tarefas para outro usuário?
Veja os passos necessários para efetuar a transferência de tarefas:
1. Acesse o menu Minhas tarefas e em seguida clique no botão  . O sistema irá direcioná-lo para o menu SoftExpert Administração > Cadastro > Transferência de tarefas > Usuário (AD041).
. O sistema irá direcioná-lo para o menu SoftExpert Administração > Cadastro > Transferência de tarefas > Usuário (AD041).
- Para que seja possível transferir as suas tarefas é necessário ter acesso ao menu citado.
- Para transferir as tarefas de uma área, equipe ou função, acesse no componente SoftExpert Administração, o menu SoftExpert Administração > Cadastro > Transferência de tarefas > Área/Equipe/Função.
- Os passos abordados aqui são para a transferência de tarefas para usuários, mas a operação também é válida para área, equipe e função.
2. No filtro Geral, localizado no painel Filtros de pesquisa, informe os campos requeridos que possam auxiliar na busca das tarefas que serão transferidas.
3. Após preencher todos os campos necessários, clique no botão PESQUISAR. Nesse momento será exibida todas as tarefas correspondentes.
4. Na coluna Para informe o novo responsável de cada tarefa, de acordo com o tipo de transferência (Área, Equipe, Função ou Usuário).
5. Após preencher os dados acima, clique no botão  . Nesse momento as tarefas serão transferidas para os novos responsáveis informados.
. Nesse momento as tarefas serão transferidas para os novos responsáveis informados.
Caso estejam sendo transferidas as tarefas de um usuário, após o passo 5, será apresentada uma tela, na qual deverá ser marcada uma das seguintes opções:
- Transferência definitiva: Marque esta opção para que as tarefas sejam definitivamente transferidas para o novo responsável.
- Transferir as tarefas até [selecionar uma data]: Marque esta opção para que as tarefas sejam transferidas para o novo responsável até uma determinada data. Ao clicar no link, será apresentada uma tela para a seleção da data desejada. Após essa data, as tarefas que não tiverem sido executadas irão retornar para o usuário inicial.
O botão de transferência de tarefa não está habilitado, como faço para transferir as tarefas?
- Causas: O usuário conectado não tem permissão para acessar o menu de transferência de tarefas (SoftExpert Administração > Cadastro > Transferência de tarefas > Usuário (AD041)).
- O que fazer: Para os usuários que não podem ter acesso ao componente Administração, recomenda-se que o administrador do sistema cadastre um grupo de acesso (SoftExpert Configuração > Configuração > Grupo de acesso (CM011)) específico para o menu de transferência de tarefa. Neste grupo de acesso deverão ser marcadas somente as opções de transferência de tarefas (equipe/usuário/área/função). E nos dados do grupo de acesso, associados todos os usuários que deverão ter a permissão de transferência de tarefas.
Como faço para transferir minhas tarefas durante minha ausência?
O sistema permite que suas tarefas sejam automaticamente transferidas para outro usuário durante um determinado período, como por exemplo, nas férias. Veja a seguir como configurar essa transferência:
1. Acesse os dados do usuário que terá suas tarefas transferidas (SoftExpert Administração > Cadastro > Estrutura organizacional > Usuário (AD004)).
2. Na tela de dados do usuário, acesse a aba Ausência.
3. Na aba Ausência, clique no botão  .
.
4. Na tela que será aberta, informe o período da ausência e quem será o responsável pelas tarefas.
Caso seja necessário, será possível configurar exceções, ou seja, definir um outro usuário para ficar responsável pela execução das tarefas de um determinado componente.