Editar objetivo
Prerrequisitos
- Usuario con permiso al menú Objetivo > Planificación en SoftExpert Configuración > Configuración > Grupo de acceso (CM011).
- Objetivo previamente registrado.
- Usuario con el control Modificar permitido en la lista de seguridad del objetivo.
Introducción
Después de crear un objetivo, es posible que tenga que hacer cambios e introducir datos que no estaban disponibles durante la creación.
Para editar un objetivo, siga estos pasos:
Editar objetivo
1. Acceda al menú Objetivo (OK002).
2. Coloque el cursor del mouse sobre el objetivo deseado y haga clic en el botón Abrir datos que aparecerá.
3. En la pantalla que se abrirá, en la sección Datos generales, edite o llene la descripción del objetivo con información que facilite el entendimiento, si así lo desea.
4. En la esquina superior derecha de la pantalla, haga clic en Editar.
5. En la pantalla que se abrirá, edite la información que desee, como el mismo objetivo, el período, el tipo de responsable y su responsable.
6. Después de realizar todos los cambios deseados, haga clic en Guardar para aplicarlos.
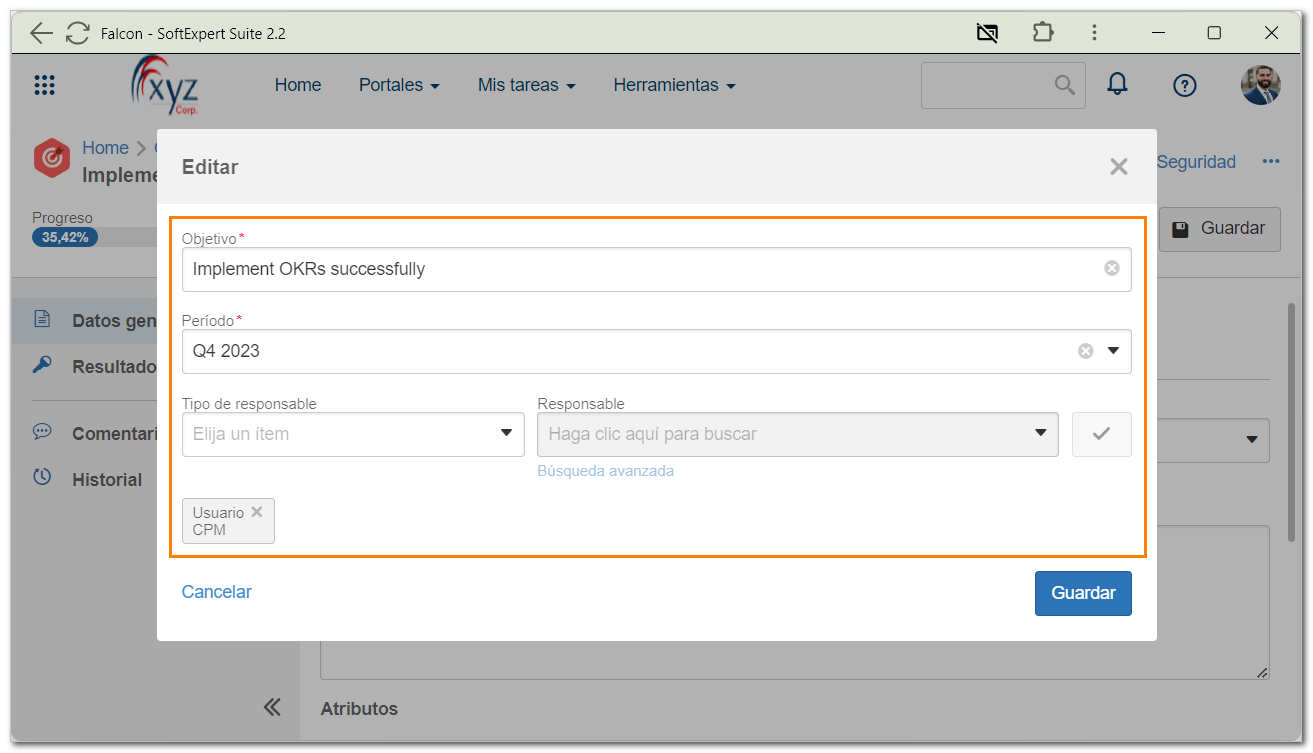
El período es informativo, no define la situación del objetivo, y no se generan tareas o notificaciones en base a él.
Recursos complementarios
Llenar atributos
Cuando los atributos estén configurados para los objetivos, estos estarán disponibles para llenarlos en la pantalla de datos. Para llenarlos, siga los pasos:
1. Acceda al menú Objetivo (OK002).
2. Coloque el cursor del mouse sobre el objetivo deseado y haga clic en el botón Abrir datos que aparecerá.
3. En la pantalla lateral que se abrirá, haga clic en la pestaña Atributos.
4. Llene los campos de atributo mostrados.
Hacer comentarios
1. Acceda al menú Objetivo (OK002).
2. Coloque el cursor del mouse sobre el objetivo deseado y haga clic en el botón Abrir datos que aparecerá.
3. En la pantalla lateral que se abrirá, haga clic en la pestaña Comentario.
4. Haga los comentarios deseados sobre el objetivo.
Historial
1. Acceda al menú Objetivo (OK002).
2. Coloque el cursor del mouse sobre el objetivo deseado y haga clic en el botón Abrir datos que aparecerá.
3. En la pantalla lateral que se abrirá, haga clic en la pestaña Historial.
4. Aparecerán todas las acciones relacionadas con el objetivo en orden cronológico.
Conclusión
¡De esta manera, ha sido posible hacer los ajustes necesarios que pudieron haber surgido durante el desarrollo del objetivo!
Recuerde que es fundamental registrar el progreso a través de los check-ins regulares.