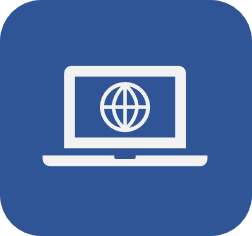Editar layout del sistema
Prerrequisito
- Acceso al menú SoftExpert Configuración > Configuración > Sistema (CM006).
Introducción
En la pantalla para efectuar login, en la pantalla de inicio del sistema y de los reportes, se muestran las imágenes estándar de SoftExpert Suite.
Sin embargo, el usuario administrador puede editar el layout del sistema para incluir la identidad visual de su empresa.
Editar layout del sistema
1. Acceso al menú SoftExpert Configuración > Configuración > Sistema (CM006).
2. En la pestaña General, ingrese el Nombre comercial de la organización.
3. Ingrese la Razón social de la organización. El nombre informado en la razón social será utilizado en las pantallas de presentación, en la emisión de reportes y en la validación de la licencia de acceso.
4. Informe el Símbolo de la moneda que se utilizará de forma predeterminada en el sistema.

5. Seleccione la pestaña Layout.
6. En el campo Formato para reporte, defina si el tamaño del papel de los reportes será A4 o carta.
7. Utilice el botón de los campos Logo, Logo del login, Imagen de fondo de la pantalla de login y Logo del reporte para cargar imágenes personalizadas en el sistema. Vea en la siguiente tabla dónde se ubicará cada imagen.
| Campo | Ubicación de la imagen |
| Logo | Logo predeterminado que se utilizará en SoftExpert Suite. |
| Logo del login | Logo que se utilizará en la pantalla de inicio de sesión de SoftExpert Suite. |
| Imagen de fondo de la pantalla de login | Imagen que se utilizará como fondo en la pantalla de inicio de sesión de SoftExpert Suite. |
| Logo del reporte | Logo predeterminado que se utilizará en los reportes emitidos por los componentes de SoftExpert Suite. |
8. Después de seleccionar la imagen deseada, ajuste la forma en que se mostrará. Utilice los botones situados debajo del panel de selección de archivos para ampliar o reducir la imagen o cargar otro archivo.

9. En el campo Tema, elija la apariencia que desea que tenga SoftExpert Suite.
10. Haga clic en el botón  para guardar los cambios realizados.
para guardar los cambios realizados.
Este artículo no abordará todas las configuraciones del menú SoftExpert Configuración > Configuración > Sistema (CM006). Para obtener más información, consulte el manual del componente Configuración.
Conclusión
Una vez guardadas las personalizaciones, SoftExpert Suite mostrará la identidad visual de su organización.