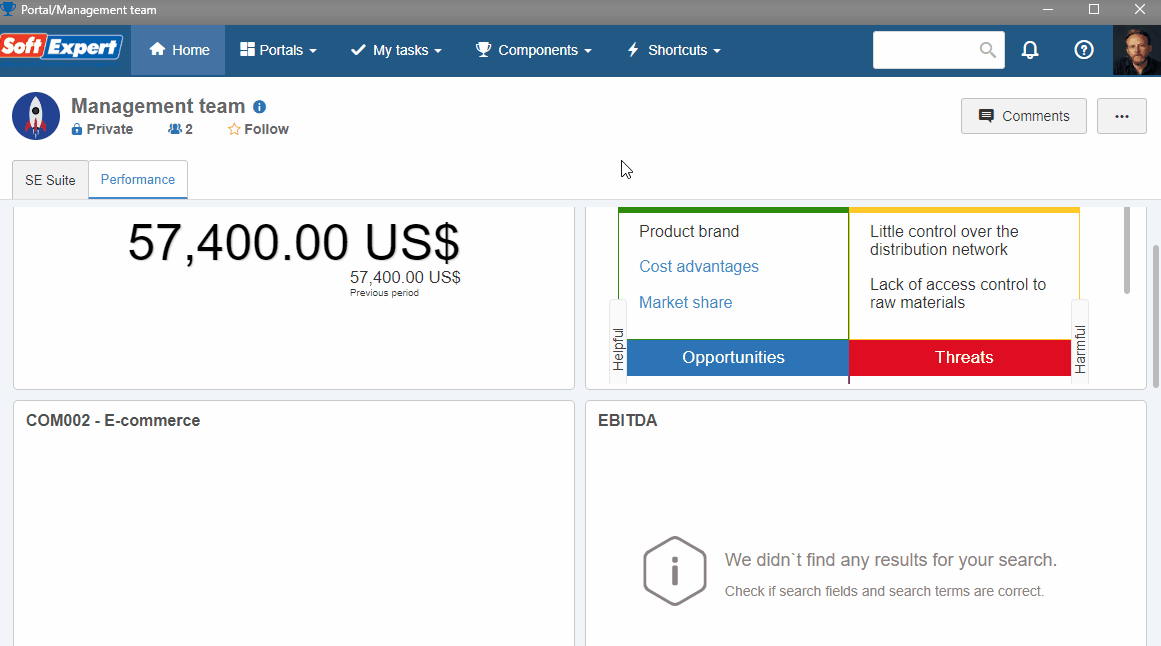Initial supplier configurations
This topic will teach you to perform the initial configurations that must take place before creating a supplier.
To do this, simply follow the steps below:
1st step: Creating a company type
To create a supplier later on, it will be necessary to have created the company type that will define it.
To create a company type, access the AD022 menu and click on the  button.
button.
On the screen that will open, fill in the ID # field with "IND02" and the Name field with "Industry".
Click on the  button.
button.
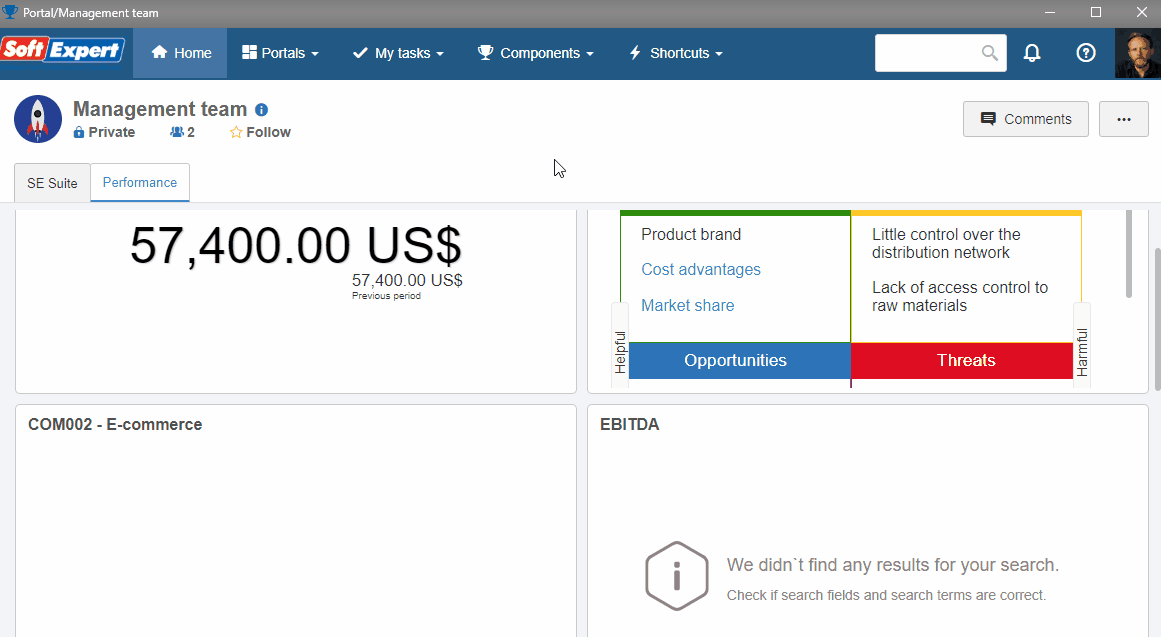
2nd step: Creating a complex file container
The complex file container is the location in which the structure that will store the electronic files of the supplier is defined.
To create a complex file container, access the SL006 menu and click on the  button.
button.
On the screen that will open, enter "Container-01" for the ID #, and "Supplier container" for the name.
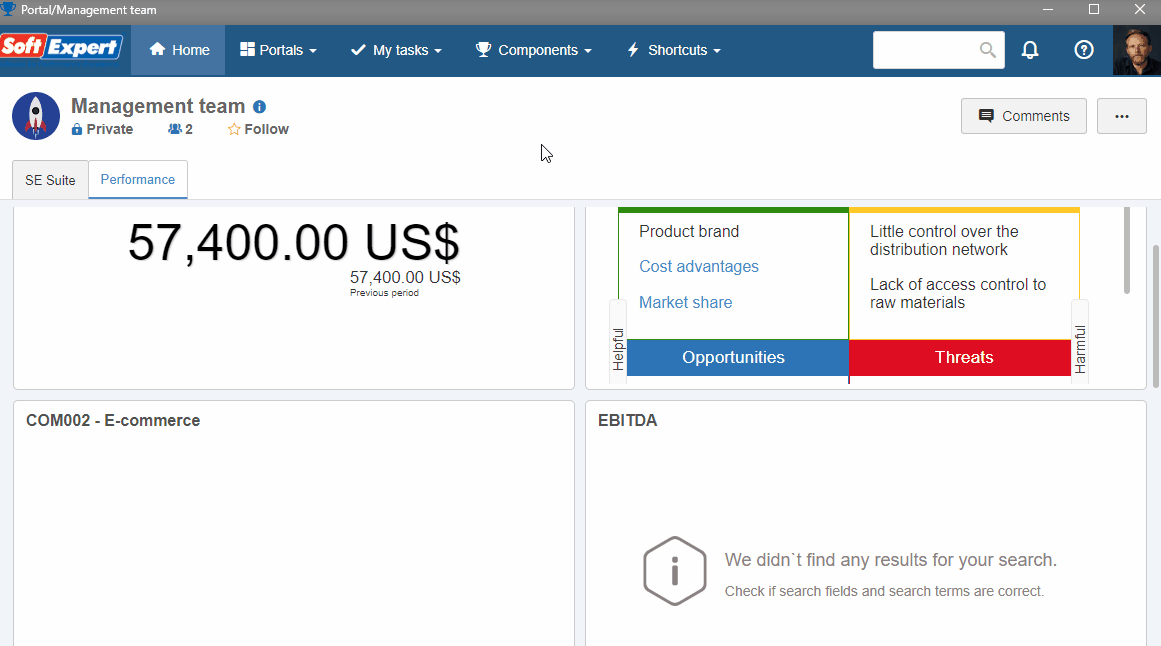
Click on the  button.
button.
Access the Structure tab and click on the  button. This tab is used to define the file types and the quantity that must be delivered by the supplier.
button. This tab is used to define the file types and the quantity that must be delivered by the supplier.
On the screen that will be opened, enter "01" in the ID # field and "Registration certificate" in the Name field.
Select the "Specific format" option in the Content type field.
Enter ".pdf" in the Specific format field that was enabled.
Click on the  button on the container structure and data screens.
button on the container structure and data screens.
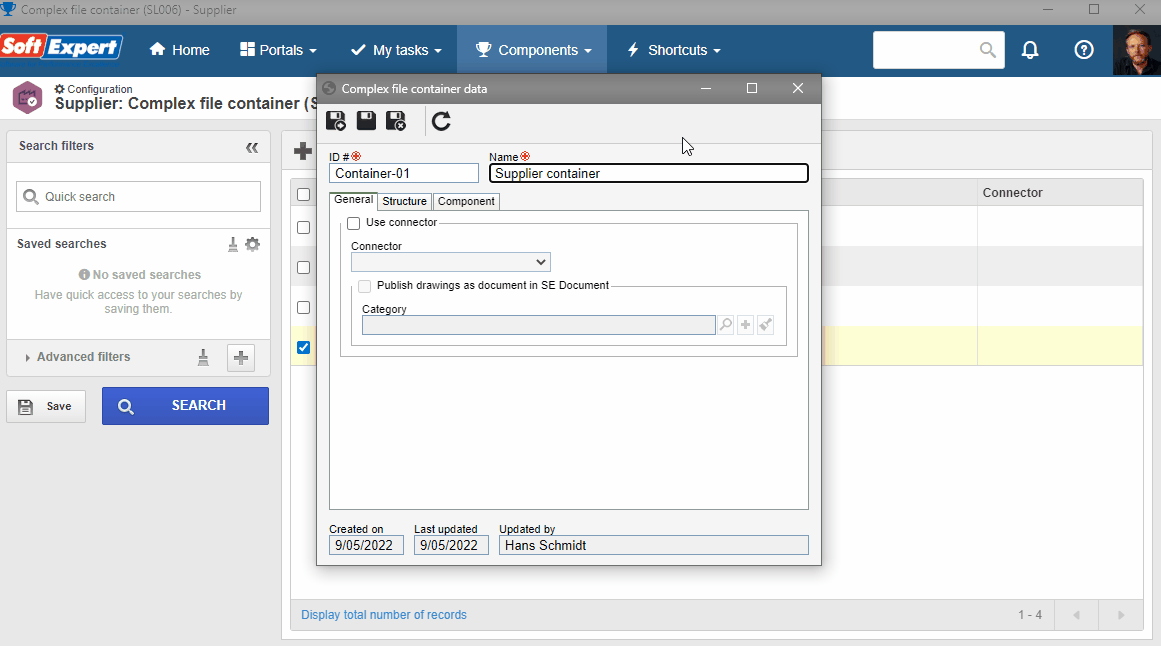
3rd step: Creating the supplier category
The category creation has, in summary, two objectives:
- Organizing the suppliers: The category works as a classification based on the supplier activity branch. For example, suppliers for chemical products can be grouped by the "Chemical" category.
- Defining supplier behavior: Hazardous chemical suppliers must hand in specific documents and permits to purchase the products. In this case, a "Hazardous chemicals" category is created to define the mandatory electronic files.
To create a category, access the SL005 menu and click on the  button.
button.
On the screen that will open, fill in the ID # field with "Chemical". If you prefer to generate a sequential number, click on the arrow next to the field.
Fill out the Name field with "Chemical".
In the Icon field, choose the image that represents an Erlenmeyer flask.
In the Complex file container field, on the Electronic file section, select the container created in the previous step. In this case, the one with the "Supplier container" ID #.
Click on the  button.
button.