Configuring collection analysis charts
 |
 |
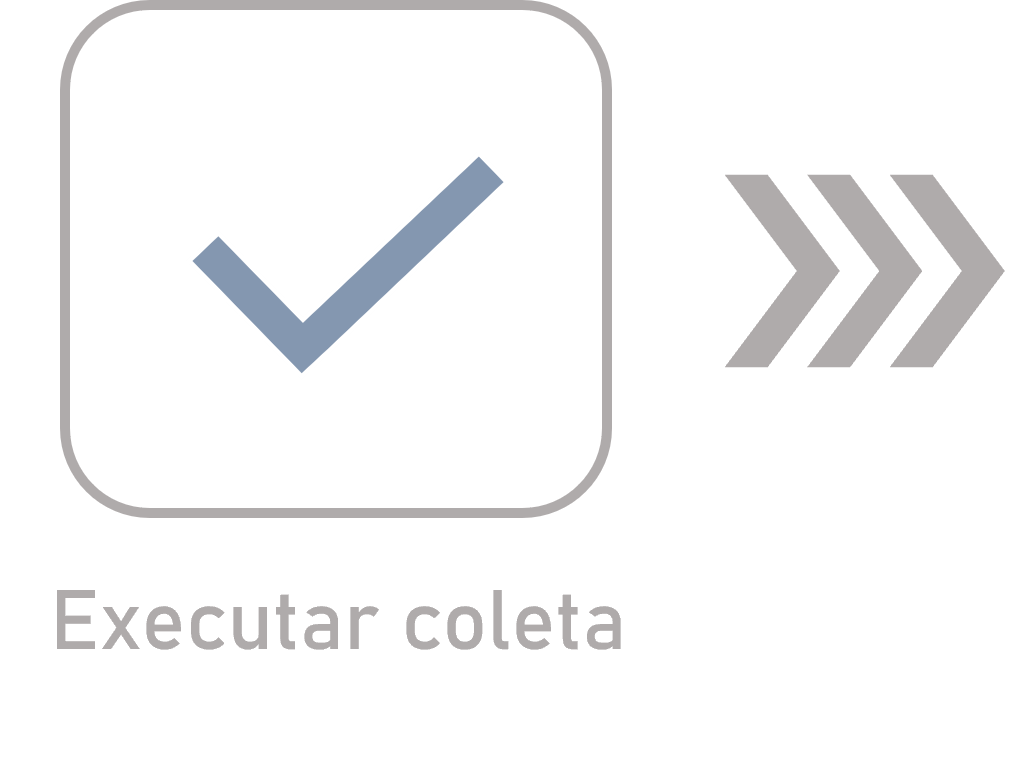 |
 |
Prerequisites
- Access to the Configuration > General parameters (SP019) menu.
- Access to the Management > Collection tracking (SP004) menu.
- Previously created data collection.
Introduction
The configuration of a default chart for all system collections is recommended in situations in which highly specific characteristics are not necessary.
This simplified approach provides a practical data analysis in a broader context.
See below the steps for this configuration.
Configuring a chart for all system collections
1. Access the Configuration > General parameters (SP019) menu.
2. Access the Control panel tab.
3. On the screen that will be opened, click on the Variable tab to configure a variable or Attribute.
4. Define the number of lines and columns into which the execution screen will be divided.
5. Then, select information for each matrix position.
Matrix display options
Charts: Displayed charts depend on the characteristic type.
Samples: Displays the list of the last displayed samples, including reading values, sample information, and some sample calculations such as average, range, and standard deviation.
Results: Displays a simplified version of the characteristic results, with the control limit values for the chart type.
Image: Displays the image associated with the characteristic to facilitate acquiring the reading.

6. After doing that, click on the  button.
button.
Conclusion
This article has taught you to configure a chart for all collections created in the system.