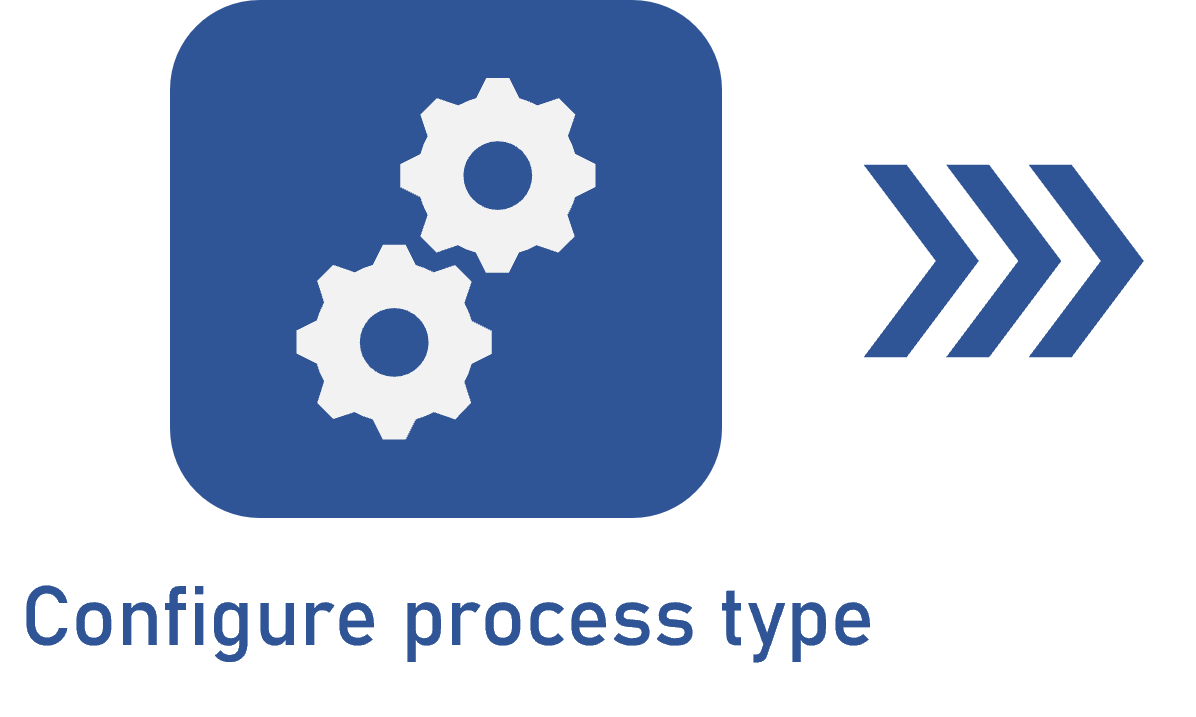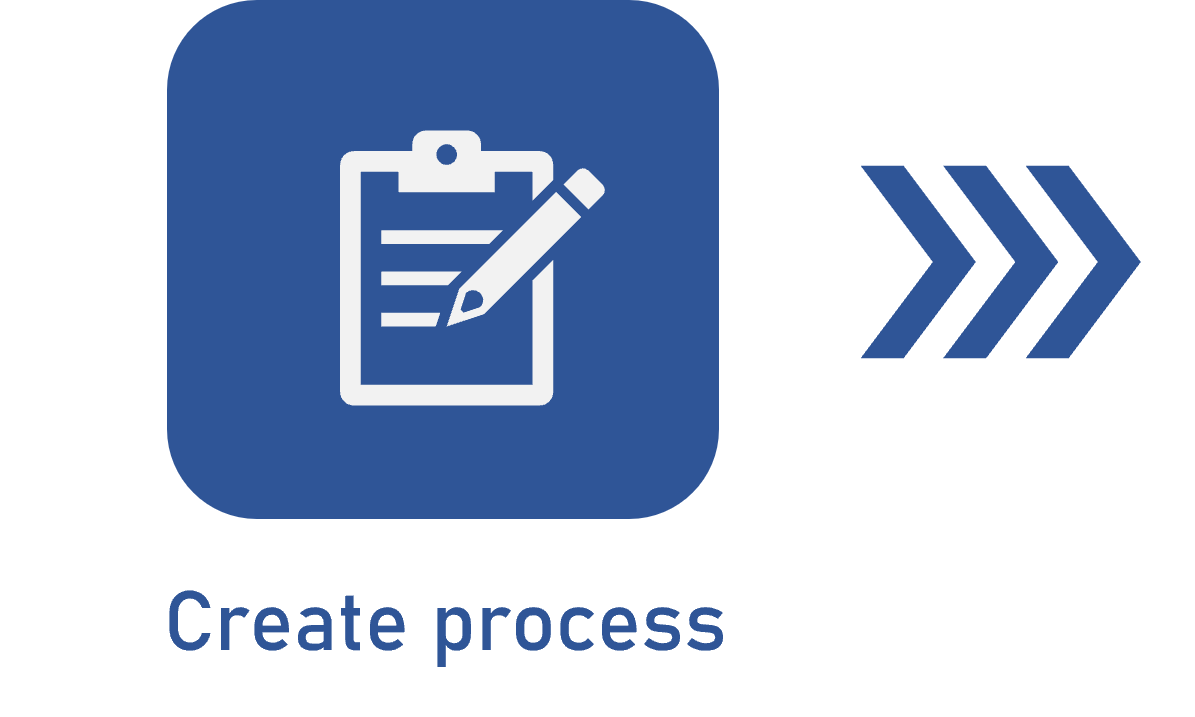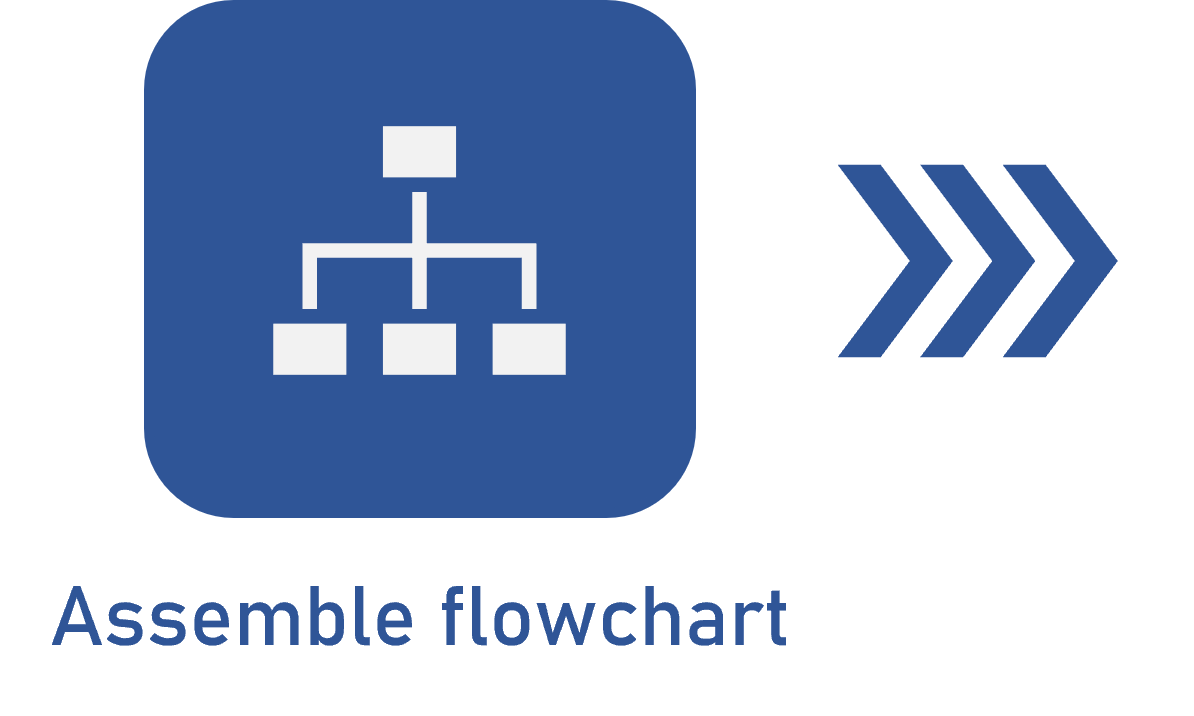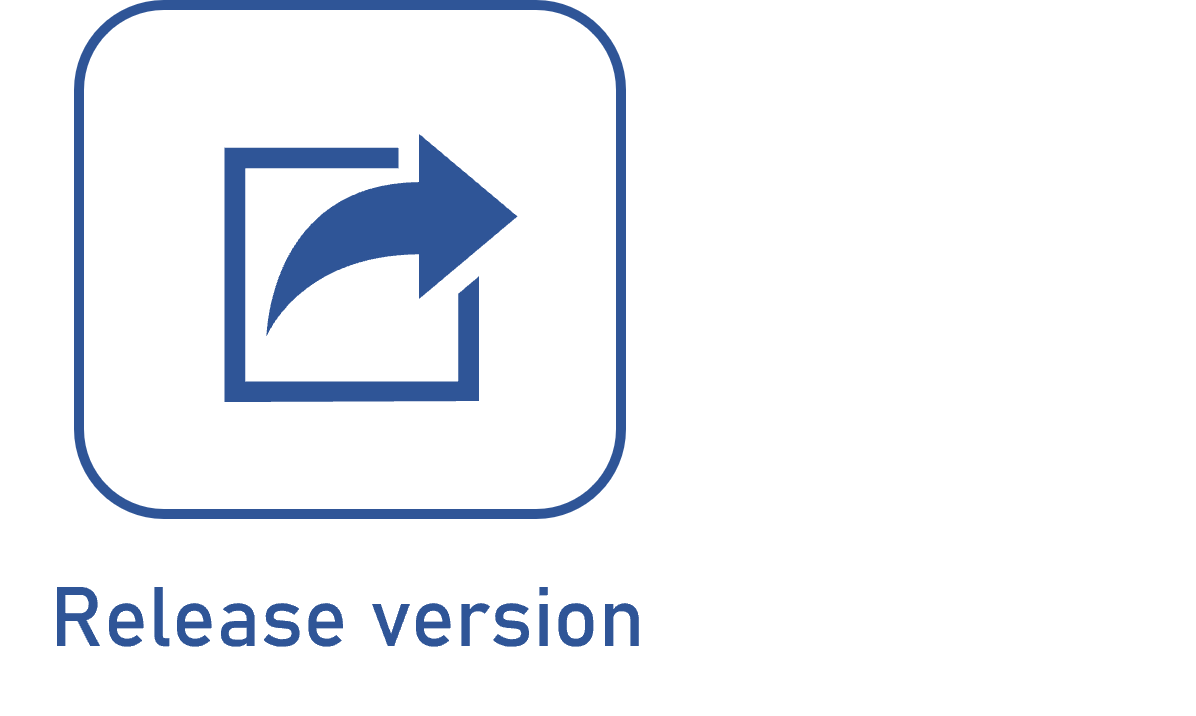Editing activity data
Prerequisites
- Access to the File > Process (PM022) menu.
- Previously created process.
- Previously designed flowchart.
Introduction
In addition to the user and system activities, whose configurations are described in the Editing activity and decision data article, other flowchart activities allow data to be entered.
See below how to configure the Send message, Message receiving (start), Message receiving, Manual, Business rule, or Script execution activity data.
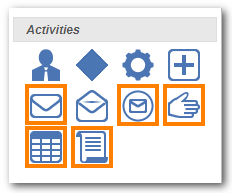
The sub-process data is configured in the same way as the process data. Refer to the Creating a process article for more details on the configuration of sub-process data.
Editing activity data
In order to access the data of an activity, it is necessary for the activity to have been created.
Therefore, after adding the activity to the flowchart, enter its ID # and name and save. Then, select the activity and click on the Data button.
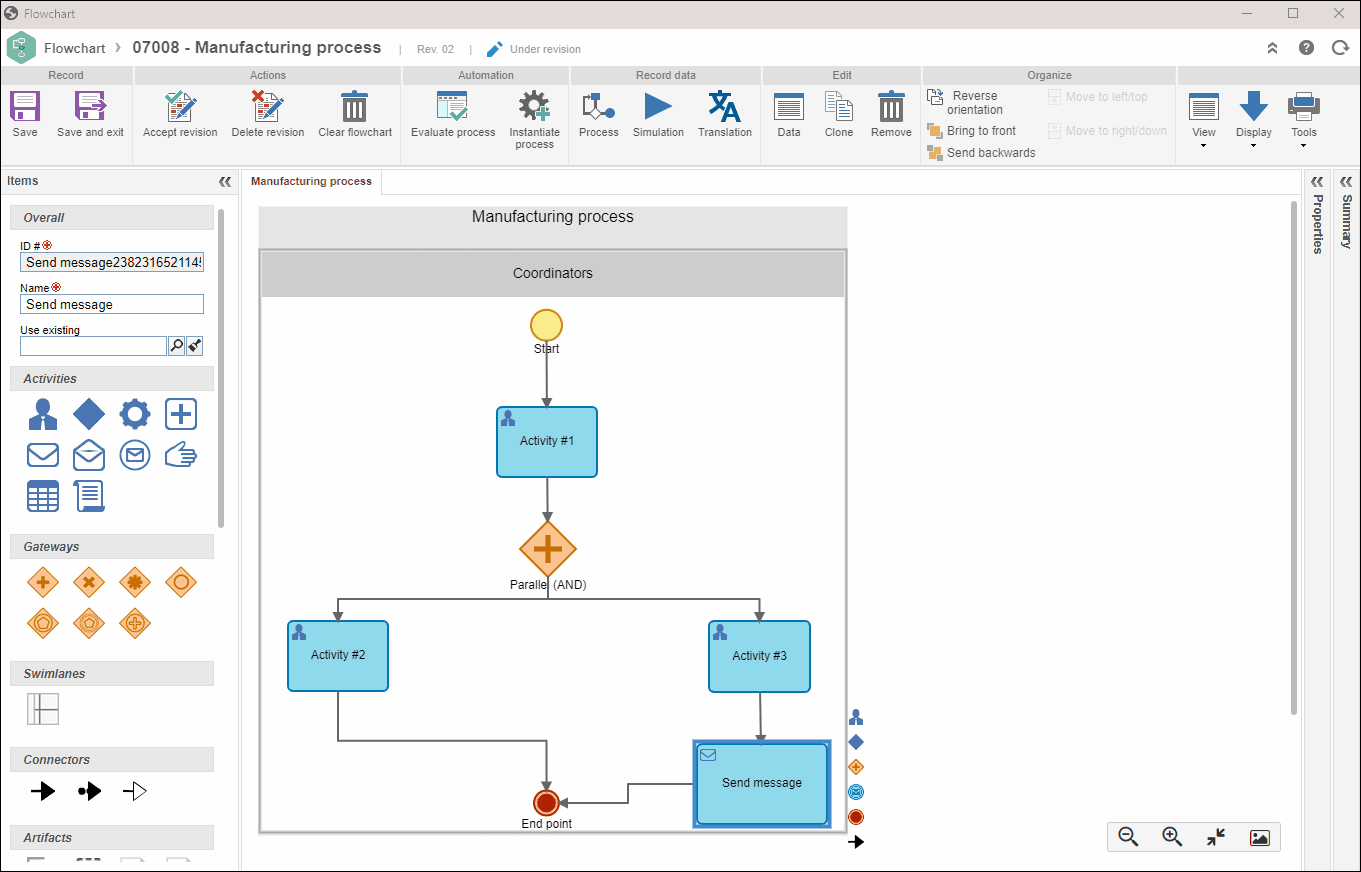
For further information regarding flowchart configurations, refer to the Assembling a process flowchart article.
After clicking on the Data button, if necessary, edit the following fields:
| Activity type | This field will be filled out with the activity or decision type defined as default in the General parameters (in the Item default tab). If necessary, the type can be changed. When switching the activity type by a type that is configured with an identification mask, it is necessary to generate a new ID # for the activity if you wish the identification to be standardized. |
| ID # | This field is automatically filled out by the system with an automatic ID # or the ID # defined in the General section of the Items panel as soon as the activity has been saved in the flowchart. If you prefer, use the arrow next to this field to generate an automatic identifier. If the identification mask usage is configured in the process type, the ID # is generated according to the mask. Remember that the ID # generated by the mask may only be edited if the Enable ID # change option is checked on the process type data screen. |
| Name | This field will display the activity name, which was defined in the General section of the Items panel, as soon as the activity is added to the flowchart. If necessary, the name can be changed. |
| Markers | BPMN specification has three marker types for activities: Multiple instances (parallel or sequential), Compensation, and Repetition. The goal of activity markers is to indicate the specific behavior of an activity during its execution. Select the desired markers for the activity. |
If you edit the activity data, click on the  button to save the changes.
button to save the changes.
Conclusion
Thus, the activity data will be configured.