Editing an action under execution
Prerequisites
- Access to the Execution > Action execution (PL009) menu;
- Action with execution in progress.
Introduction
The editing of an action plan action and an isolated action is performed through the same menu. However, they will be listed separately in the menu.
Editing an action
1. Access the Action execution (PL009) menu.
2. Select the desired action and click on the  button.
button.
3. The action execution screen will be displayed.
See below the editable sections in the execution step:
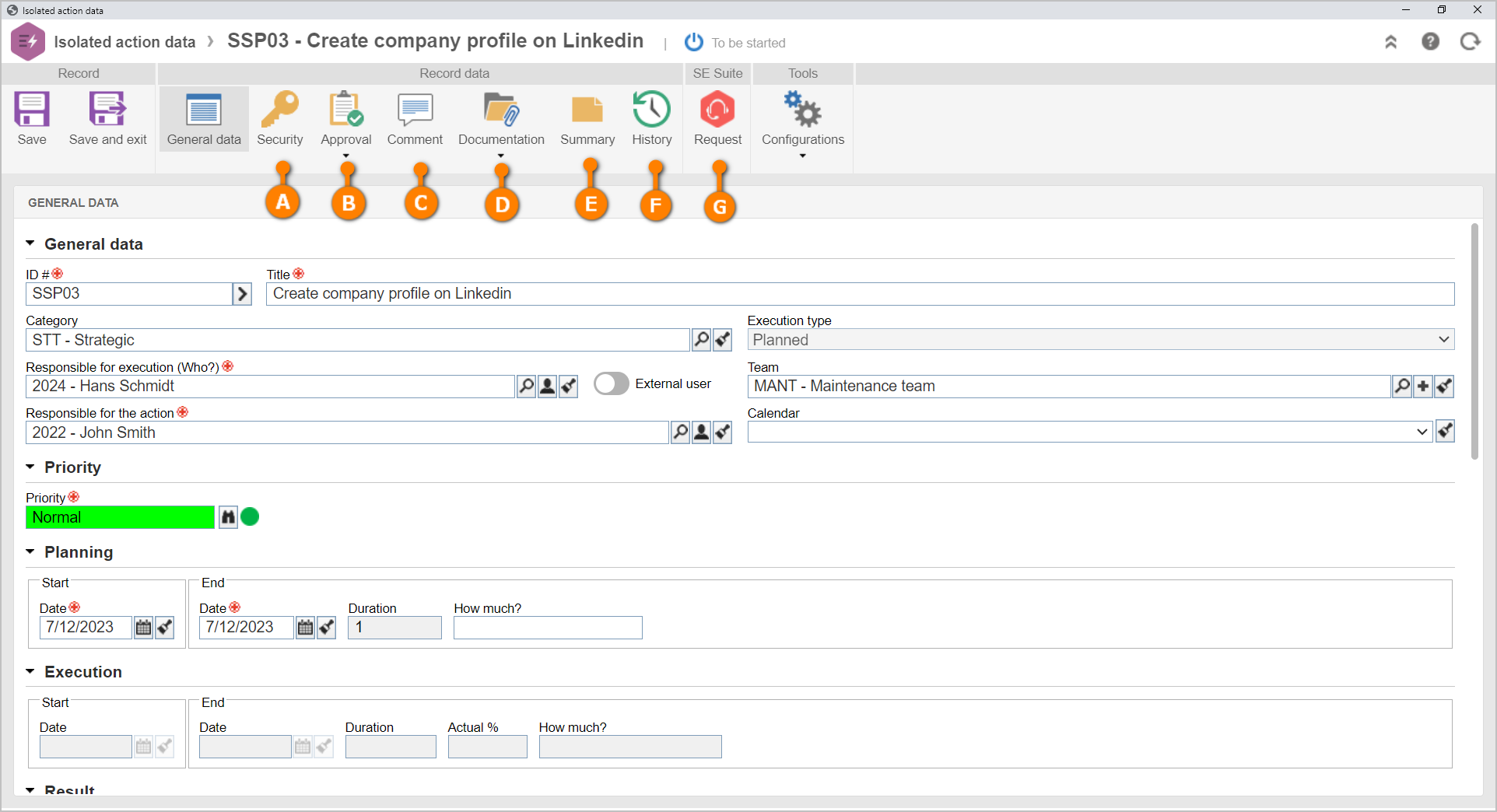
A — Security (isolated action): in this section, it is possible to view and edit the security list of the isolated action, according to the definitions performed in the category or during planning.
B — Approval: according to the action being executed, the following subsections may be displayed:
- Action verification (Plan action): this section will only be displayed if the Verification option is checked in the Approval tab of the action category. In it, it is possible to view or define the responsible for the action execution approval. The responsible parties will receive the Effectiveness verification task after the closure of the action execution. The completion of the information depends on the route type selected in the category.
- Effectiveness verification (Isolated action): this section will only be displayed if the Verification option is checked in the Approval tab of the action category. In it, it is possible to view and define those responsible for the effectiveness verification of the action execution. The responsible parties will receive the Effectiveness verification task after the closure of the action execution. The completion of the information depends on the route type selected in the category.
C — Comment: in this section, it is possible to add comments related to the action. On the screen that will be opened, enter the desired comment and click on Send. The added comment will be displayed on the timeline of the History section of the action.
D — Documentation: use this section to associate documents (SoftExpert Document) or attachments related to the action.
E — Summary:
- Where used (Isolated action): displays the records with which the isolated action is associated. To do that, the system displays the components and the record number of each component that uses the action in question. When clicking on a component, the system will list all the record types that use it. When clicking on a record type, the system displays a listing with the data of the records that contain the isolated action.
- Predecessor (Plan action): in this section, it is possible to track all the actions linked to the action in question.
- Attributes: displays the fields of the attributes configured in the action category, if any.
- Checklist: displays the checklists configured in the action category, if any.
F — History: this section displays a timeline with the main events that occurred in the action. Use the Comment option, located under each event, to add comments related to it.
G — Request: in this section, it is possible to track and issue action replanning requests. It is only available if the SoftExpert Request component is part of the solutions acquired by your organization.
H — Configurations:
- Enter time: this section will display the configurations related to the action timesheet.
- Actual time: this section will be filled out with the data of the time entered in the task. At the bottom of the section, the Total time of straight time, overtime, and total time entered is displayed. In order for this feature to function properly, it is necessary for SoftExpert Time Control to be part of the solutions acquired by your organization.
4. After performing the desired changes, save the record.
Conclusion
Thus, the action will be updated according to its actual execution needs.