Editar ação em execução
Pré-requisitos
- Acesso ao menu Execução > Execução de ação (PL009).
- Ação com execução em andamento.
Apresentação
A edição de uma ação de plano de ação e de uma ação isolada é realizada através do mesmo menu. Mas, no menu, elas estarão listadas separadamente.
Editar ação
1. Acesse o menu Execução de ação (PL009).
2. Selecione a ação desejada e clique no botão  .
.
3. A tela de execução da ação será aberta.
Veja a seguir as seções editáveis na etapa de execução:
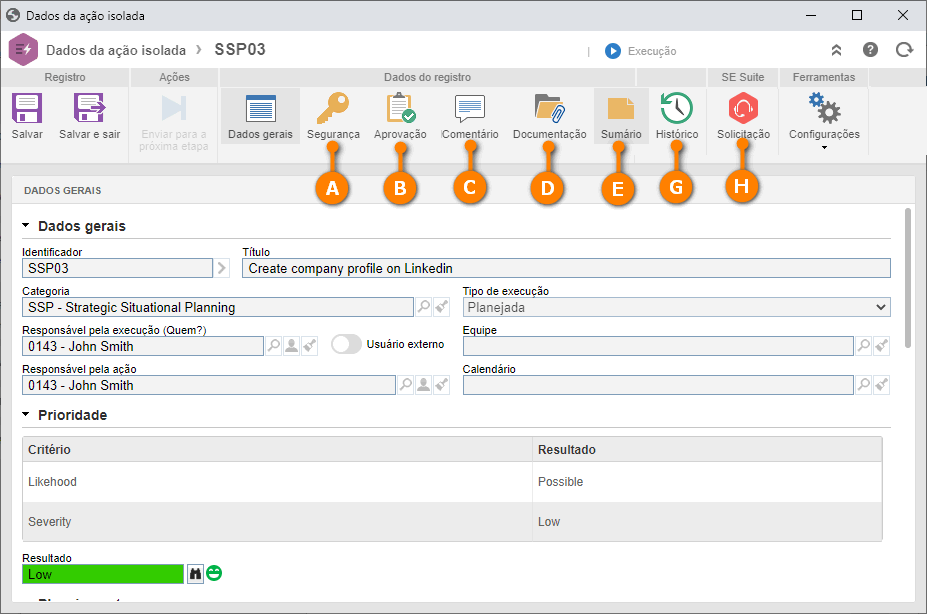
A — Segurança (ação isolada): nesta seção, é possível visualizar e editar a lista de segurança da ação isolada de acordo com as definições realizadas na categoria ou no planejamento.
B — Aprovação: segundo a ação que está sendo executada, podem ser apresentadas as seguintes subseções:
- Verificação de ação (Ação de plano): somente será apresentada se na aba Aprovação da categoria da ação for marcada a opção Verificação. Nela, é possível consultar ou definir os responsáveis pela aprovação da execução da ação. Estes responsáveis receberão a tarefa Verificação de ação após o encerramento da execução da ação. O preenchimento das informações dependerá do tipo de roteiro selecionado na categoria.
- Verificação da eficácia (Ação isolada): somente será apresentada se na aba Aprovação da categoria da ação for marcada a opção Verificação. Nela, é possível consultar ou definir os responsáveis pela verificação da eficácia da execução da ação. Estes responsáveis receberão a tarefa Verificação de eficácia após o encerramento da execução da ação. O preenchimento das informações dependerá do tipo de roteiro selecionado na categoria.
C — Comentário: nesta seção, é possível registrar comentários referentes à ação. Na tela que será aberta, registre o comentário desejado e clique em Enviar. O comentário incluído será apresentado na linha do tempo da seção Histórico da ação.
D — Documentação: nesta seção, podem ser associados documentos (SoftExpert Documento) ou anexos relacionados à ação.
E — Sumário:
- Onde é usado (Ação isolada): apresenta os registros aos quais a ação isolada está associada. Por isso, são apresentados os componentes e o número de registros de cada componente, que utilizam a ação em questão. Ao clicar em um componente são listados os tipos de registros que a utilizam. Ao clicar em um tipo de registro, é apresentada uma listagem com os dados dos registros que contém a ação isolada.
- Predecessor (Ação de plano): nesta seção, é possível acompanhar todas as ações vinculadas à ação em questão.
- Atributos: apresenta os campos dos atributos configurados na categoria da ação, caso houver.
- Checklist: apresenta os checklists configurados na categoria da ação, caso houver.
F — Histórico: nesta seção, é apresentada uma linha do tempo com os principais eventos ocorridos na ação. Utilize a opção Comentar, localizada abaixo de cada evento, para incluir um comentário referente a ela.
G — Solicitação: nesta seção, é possível acompanhar e emitir solicitações de replanejamento de ações. Ela somente será apresentada se o componente SoftExpert Solicitação fizer parte das soluções adquiridas por sua organização.
H — Configurações:
- Apontar horas: nesta seção serão apresentadas as configurações referentes ao apontamento de horas da ação.
- Hora real: esta seção será preenchida com os dados do apontamento de horas realizados na ação. Na parte inferior da seção, é apresentada a Quantidade total de horas normais, extras e totais apontadas. Para que este recurso funcione corretamente, é necessário que o componente SoftExpert Controle de atividades faça parte das soluções adquiridas por sua organização.
4. Após editar o que deseja, salve o registro.
Conclusão
Desta forma, a ação estará atualizada conforme a necessidade real da sua execução.