Configuring a rule in the category
Prerequisites
- Access to the Configuration > Category (PL020) menu.
- Category with the General tab configured.
Introduction
In the category, it is possible to configure the rules. Rules refer to the fields that are displayed by default in the isolated actions and plan actions.
These fields, named Action completion items in the Rule tab of the category, may have their rules edited. See the possible changes in this article.
Configuring a rule
1. Access the Configuration > Category (PL020) menu.
2. Select the desired category and click on the  button.
button.
3. Click on the Rule tab.
- On the left side, the fields that are made available to be filled out in the actions are displayed.
- On the right side, the rules that may edit the field default are displayed.
- Without any selections, the fields follow the default rule: they are displayed for non-mandatory completion on the action screens.
4. Next to each field, check the desired rule:
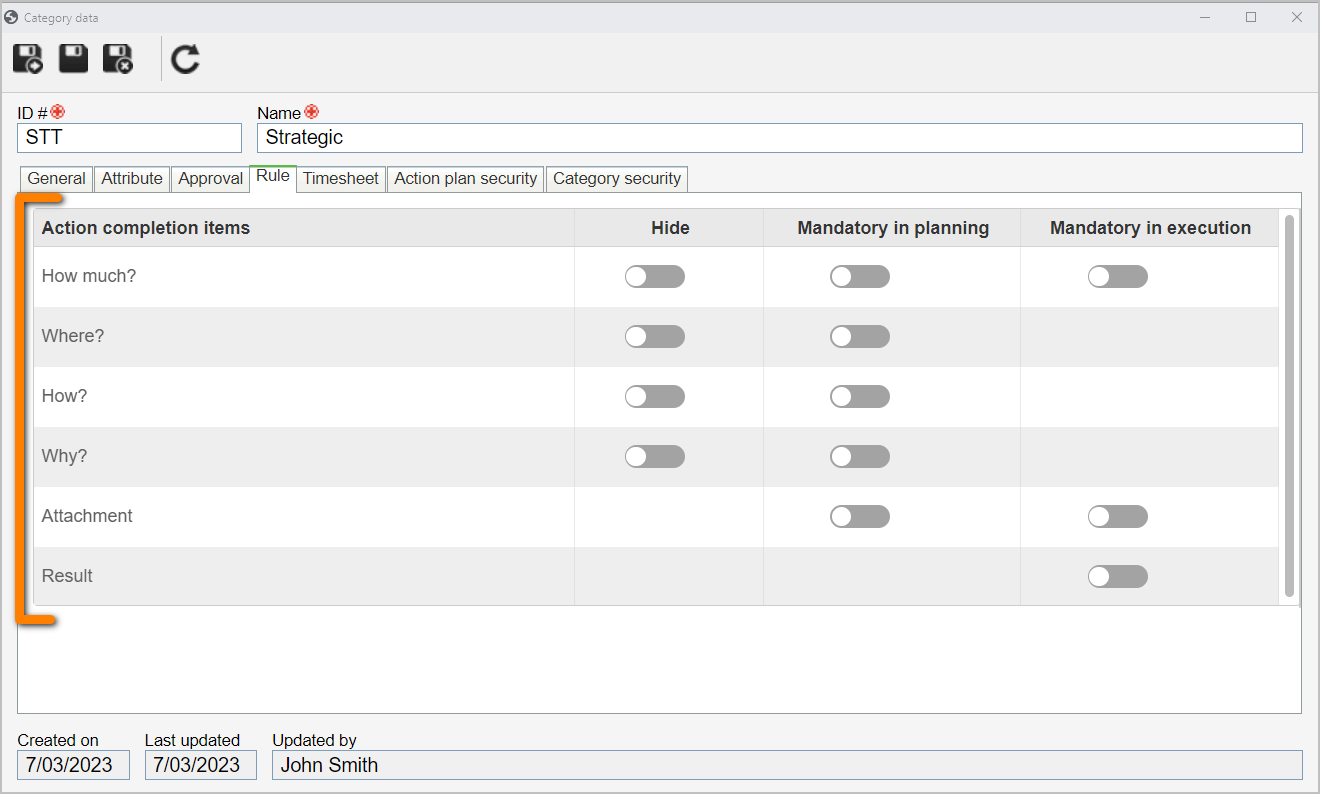
Rules
| Hide | The field will not be displayed, whether it is during planning or during the execution of the action plans of the category. |
| Mandatory in planning | It will be mandatory to fill out the field during the planning of the action plans in this category. |
| Mandatory in execution | It will be mandatory to fill out the field during the execution of the action plans in this category. |
5. Click on the  button on the main screen.
button on the main screen.
Conclusion
Thus, the fields will follow the new rules set in the category.